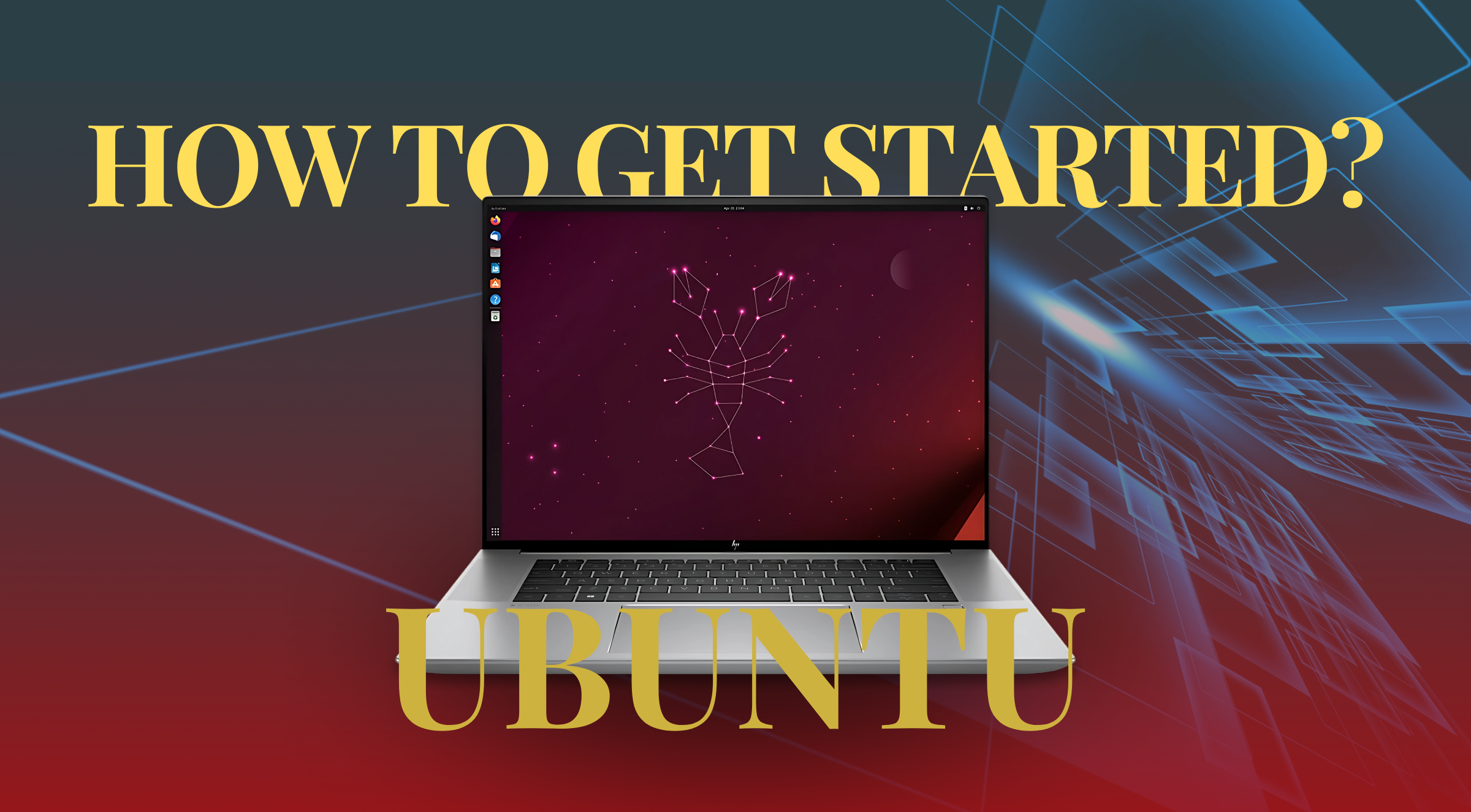Starting your journey with Ubuntu, a leading Linux distribution, can open doors to robust computing experiences. Whether you’re a tech enthusiast, a developer, or simply exploring alternatives to other operating systems, it offers flexibility and power. Its clean interface, wide-ranging applications, and cost-free model make it a favorite for beginners and professionals alike. This guide breaks down the essentials to help you get started with the operating system seamlessly, covering installation, setup, and initial configuration.
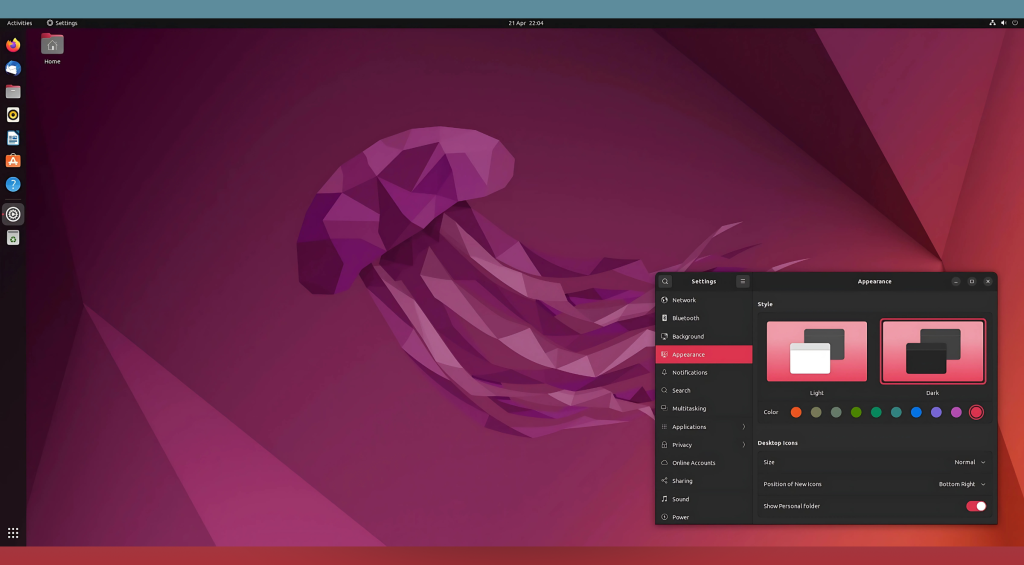
Mastering the linux distro will empower you to harness the potential of open-source technology, save costs, and enhance productivity. Let’s dive into the steps you need to begin.
Materials or Tools Needed
To get started, ensure you have the following:
- A computer or virtual machine with at least 4GB RAM and 25GB free storage.
- A bootable USB drive (minimum 4GB) or DVD with the Ubuntu ISO file.
- Internet connection for updates and downloads.
- Basic familiarity with BIOS or UEFI settings for system configuration.
Step-by-Step Instructions
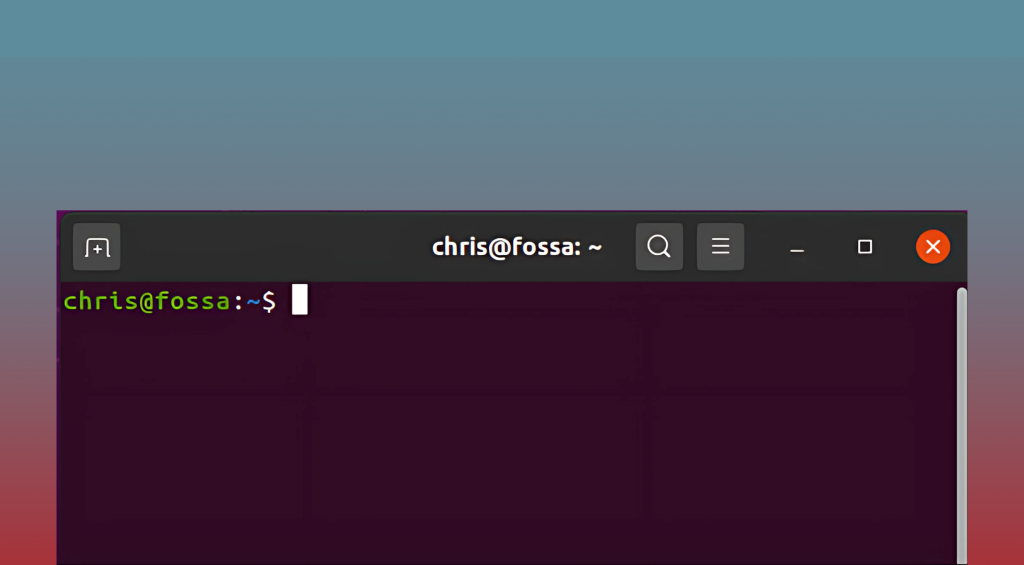
Step 1: Download the Ubuntu ISO File
Head to the official Ubuntu website to download the latest ISO. Select the version that suits your system architecture (usually 64-bit). After downloading, verify the file checksum to ensure the integrity of the ISO. This step prevents installation errors caused by corrupt files. Use tools like sha256sum to confirm the checksum matches the one provided on the download page.
Step 2: Create a Bootable USB or DVD
Using tools like Rufus for Windows or the Startup Disk Creator on Linux, create a bootable USB drive. Insert the USB into your computer, open your tool of choice, and select the downloaded ISO. Configure the tool to write the ISO to the USB or DVD, then wait for the process to complete. Label the drive as “Ubuntu Boot” for easy identification.
Step 3: Boot and Install Ubuntu
Insert the bootable USB or DVD into your system and restart the computer. Access the boot menu (usually by pressing keys like F12 or ESC during startup). Select the USB or DVD drive. Follow the installation wizard, which allows you to choose between “Try Ubuntu” or “Install Ubuntu.” Select “Install” to proceed. Customize installation options like disk partitioning and user preferences. If you’re unsure, choose the default settings for beginners.
Step 4: Update Ubuntu
After installation, open the Terminal and run the following commands to update the system:
bashCopy codesudo apt update && sudo apt upgrade -y
This ensures you have the latest packages and security updates installed.
Step 5: Install Essential Software
For a productive setup, consider installing the following:
- Web browsers: Chrome or Firefox (pre-installed).
- Media players: VLC Media Player.
- Development tools: VS Code, Git.
Use the command:
bashCopy codesudo apt install <software-name>
Replace <software-name> with the desired package name.
Do’s and Don’ts
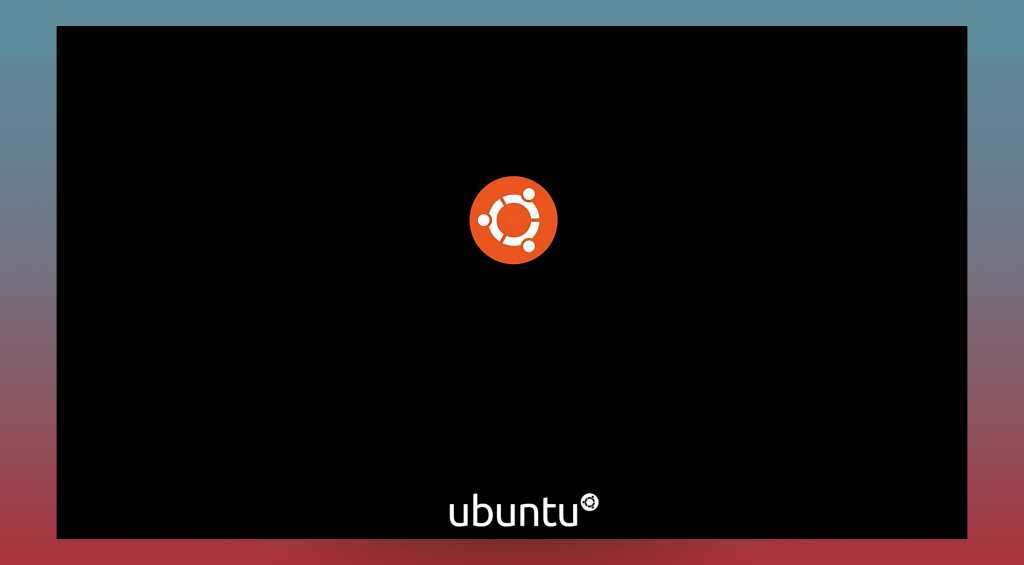
Do’s:
- Backup your data: Always backup important files before installation.
- Research compatibility: Ensure hardware like printers and graphics cards are compatible with Ubuntu.
- Use LTS versions: Ubuntu 22.04 (Long-Term Support) ensures stability and updates for five years.
Don’ts:
- Skip updates: Ignoring updates can leave your system vulnerable.
- Over-partition your disk: Use default partition settings unless you’re experienced.
- Install unnecessary PPA: Personal Package Archives can cause dependency conflicts if not managed carefully.
Conclusion
Getting started with Ubuntu is a straightforward process when you follow these steps. From downloading the ISO to installing essential software, this guide equips you with the knowledge to confidently embrace it. Its user-friendly interface and powerful open-source foundation make it a perfect choice for beginners. Explore and experiment with it to unlock its potential. With regular practice, you’ll soon find it to be a reliable and exciting alternative to traditional operating systems.
FAQ
What is the difference between the Desktop and the Server version?
The Desktop includes a graphical user interface, while the Server is command-line based, optimized for server environments.
How can I install Docker on Ubuntu?
To install Docker on Ubuntu, run: sudo apt install docker.io. Follow this guide for detailed instructions.
Can I dual-boot Ubuntu with Windows?
Yes, it supports dual-boot configurations. Choose ‘Install alongside Windows’ during the setup process.
Resources
Ubuntu. Official Ubuntu Documentation.
ItsFOSS. Getting Started with Ubuntu.
LinuxConfig. Ubuntu 22.04 Guide.
Tutorials Point. Ubuntu Beginner’s Guide.

Brijesh Gohil is the founder of Tech Brij, A popular Tech Blog which is focused on Tech tips & Buying Guides. You can follow him on Facebook, Twitter, Google + & LinkedIn.