
Navigating the Linux terminal can be a daunting experience for beginners, yet it holds powerful capabilities that allow you to manage, control, and interact with your system on a deep level. Understanding basic Linux commands is essential for IT professionals, developers, and even general users interested in maximizing their system’s efficiency. With Linux’s growing relevance in areas like cloud computing, cybersecurity, and data science, knowing the right commands can be a game-changer. In this guide, we explore the foundational Linux commands that enable users to manage files, handle directories, monitor system performance, and run programs directly from the terminal—skills that open up endless possibilities in both Linux and other Unix-based operating systems.
Basic Linux Commands

Mastering basic Linux commands is the first step toward efficient system management. The following commands will help you operate within the terminal, enabling easier file and directory management, system monitoring, and more.
File and Directory Management Commands
The ls Command: One of the first commands you’ll use is ls, which stands for “list.” Typing ls in the terminal displays a list of files and directories in your current location. Adding options like ls -l provides more detailed information, such as file permissions, owner, size, and modification date, while ls -a reveals hidden files.
Navigating with the cd Command: The cd (change directory) command is essential for moving between folders in Linux. Typing cd followed by the directory name moves you into that directory. For example, cd Documents navigates to the Documents folder. Using cd .. lets you go back one level, simplifying navigation within complex directory structures.
Creating and Managing Directories: mkdir and rmdir: Creating and removing directories is straightforward with mkdir (make directory) and rmdir (remove directory). To create a new directory, simply type mkdir [directory name]. For example, mkdir Projects creates a folder named “Projects.” Be cautious when using rmdir, as this command deletes directories—only empty ones by default.
File Handling Commands
Viewing File Contents with cat and more: If you want to view the content of a file directly from the terminal, cat and more are your go-to commands. Typing cat filename.txt displays the entire file content at once, while more filename.txt allows you to scroll through the content one page at a time—particularly useful for large files.
The touch Command: To create a new, empty file, use the touch command followed by the file name, such as touch newfile.txt. This command is particularly useful when scripting or preparing files for editing, allowing you to quickly set up necessary files without opening an editor.
Copying and Moving Files with cp and mv: The cp command enables file duplication, making a copy of a file or directory. For instance, cp file.txt backup.txt creates a backup of “file.txt” named “backup.txt.” To move a file or rename it, use the mv command. For example, mv oldfile.txt newfile.txt renames “oldfile.txt” to “newfile.txt.”
Deleting Files with rm: The rm command (remove) deletes files and directories, and unlike the typical operating system trash feature, it permanently deletes files. Typing rm file.txt will remove “file.txt,” so it’s vital to double-check before using rm. Add the -r option for directories: rm -r myfolder deletes the folder and all its contents.
System Monitoring Commands
The top Command: Real-Time System Monitoring The top command is crucial for users managing resources on a Linux system. It provides real-time information on active processes, memory usage, CPU load, and more. Running top helps you monitor performance and identify resource-heavy processes, making it easier to maintain a balanced system.
Memory and Disk Usage: free and df Memory and disk usage can be checked easily with free and df. Using free -h shows the current RAM and swap space in a human-readable format, while df -h displays disk space usage for all mounted filesystems. These commands are handy for ensuring you have enough resources available for new tasks.
The ps Command: Displaying Active Processes The ps command provides a snapshot of active processes for a specific user or system-wide. Running ps aux displays detailed information on each active process, including the process ID, user, CPU, and memory usage. It’s valuable for identifying programs that may be slowing down your system.
Network Management Commands
ping and ifconfig: Essential for Network Troubleshooting For network management, ping checks the connectivity between your machine and another. Typing ping google.com sends packets to Google’s server and reveals any connectivity issues. ifconfig (interface configuration) is used to view or configure network interfaces, displaying IP addresses and connection statuses.
Advanced File Search with find and grep Searching for files and text within files is simplified with find and grep. The find command locates files in a directory structure, e.g., find /home -name "myfile.txt". Meanwhile, grep searches for text within files. For instance, grep "keyword" myfile.txt finds occurrences of “keyword” within “myfile.txt,” which is helpful in configuration and log files.
The chmod Command: Modifying File Permissions In Linux, file permissions determine who can read, write, or execute a file. The chmod command adjusts these permissions. Typing chmod 755 filename gives the file owner full permissions while providing read and execute permissions to others. Understanding permissions is essential for system security and collaborative projects.
Benefits of Mastering Linux Commands
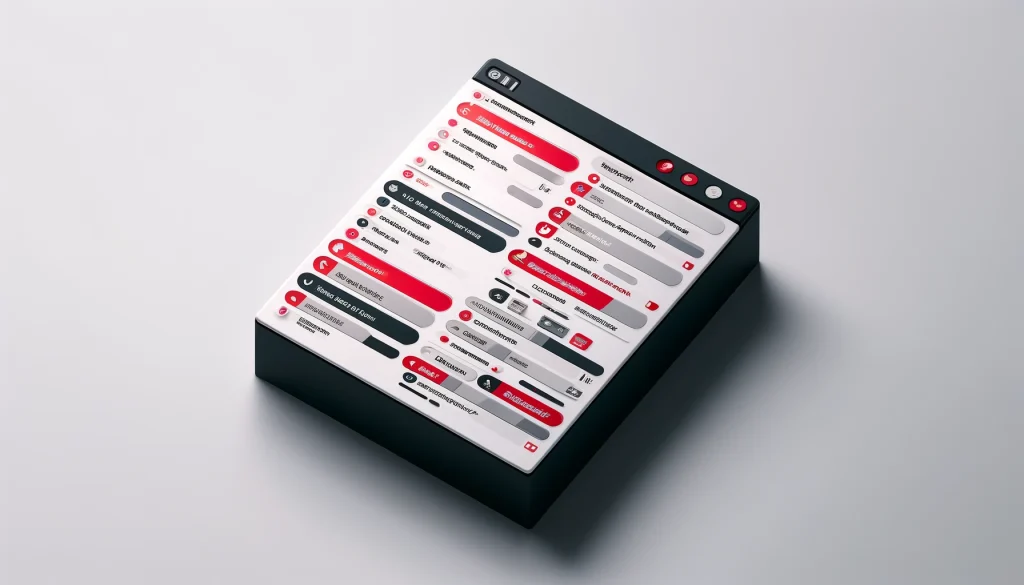
By learning basic Linux commands, you not only streamline your workflow but also gain a deeper understanding of your system. These commands offer precise control over files, processes, and networks, enabling you to customize your environment to meet specific needs. With Linux being the backbone of many modern technologies, including servers, development environments, and IoT devices, knowing these commands is invaluable for professionals in fields such as cloud computing, data analysis, and software development.
Conclusion
Mastering Linux commands is a powerful way to enhance your technical abilities, especially for those interested in tech fields like system administration or cybersecurity. By understanding and practicing these commands, you build a strong foundation that unlocks more complex Linux functionalities and scripting possibilities. As Linux continues to evolve, newer commands and features emerge, making this a continually expanding skill set. Stay updated on Linux command developments and take advantage of online resources to advance your knowledge.
FAQ
What are the essential Linux commands for beginners?
Basic commands include ls, cd, mkdir, rm, cp, mv, and chmod. These commands cover directory navigation, file management, and permission settings.
Why is it important to learn Linux commands?
Learning Linux commands provides greater control over your system, enhances productivity, and enables efficient system management.
How can I practice Linux commands?
You can practice commands on a virtual Linux environment or install Linux as a secondary operating system to safely explore its functionality.
Resources
- GeeksforGeeks. Basic Linux Commands.
- Hostinger. Linux Commands Tutorial.
- HowToGeek. 10 Basic Linux Commands for Beginners.
- Linux Handbook. Linux Commands Guide.
- The Linux Code. Linux Command Cheat Sheet.

Brijesh Gohil is the founder of Tech Brij, A popular Tech Blog which is focused on Tech tips & Buying Guides. You can follow him on Facebook, Twitter, Google + & LinkedIn.

