Has your Amazon Fire HD 10 been sitting around unused because the setup seems complicated? Or maybe you’re new to Amazon tablets and want a device ready for browsing, streaming, reading, and more? This guide will take you through each step in setting up your Fire HD 10 to make the most out of this user-friendly, feature-packed tablet.
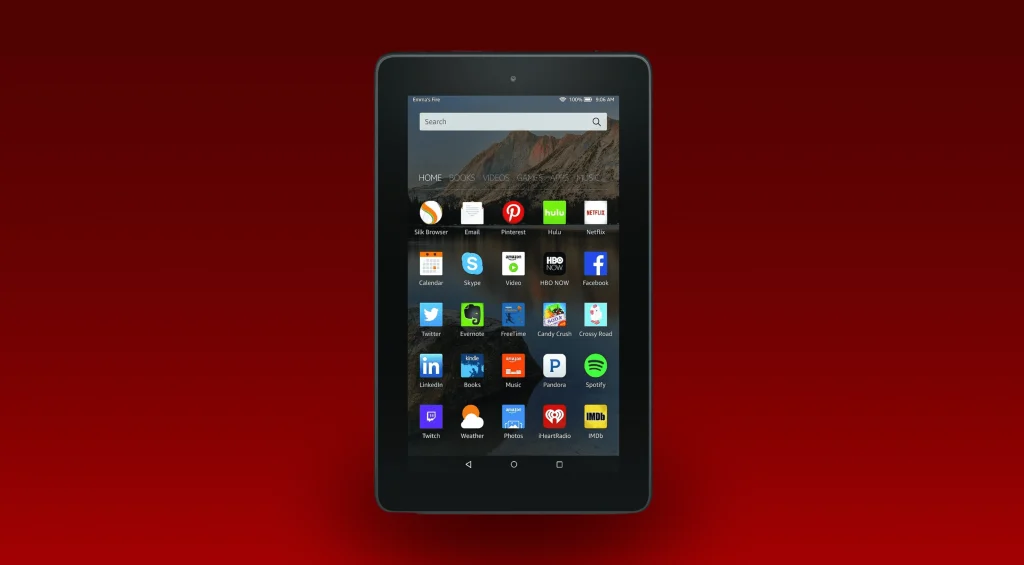
If you’ve been dealing with other tech that’s slow or complicated, the Fire HD 10 offers a refreshing change. With its affordable price point, intuitive interface, and Alexa-enabled features, this tablet is a fantastic choice for daily tasks. In this blog, we’ll show you exactly how to set up and customize your Amazon Fire HD 10 so it’s fully optimized and ready to go whenever you need it.
Step-by-Step Guide to Setting Up Your Amazon Fire HD 10 for Best Use

Here’s a comprehensive setup guide to help you optimize your Amazon Fire HD 10 for an amazing, everyday experience. Let’s get you started on the right foot so that your tablet is ready to assist with all your tasks and entertainment needs
Step 1: Power On and Connect to Wi-Fi
Press and hold the power button on your Fire HD 10 until the Amazon logo appears. Once it’s on, you’ll be prompted to choose your preferred language and connect to a Wi-Fi network. Select your network, enter the password, and connect to the internet. This connection is essential to complete the setup process, as it allows the tablet to sync with Amazon services and download any necessary updates.
Step 2: Register Your Amazon Account
To access all features, register your Amazon Fire HD 10 with your Amazon account. If you already have an Amazon account, simply sign in with your email and password. If not, create a new account directly from the tablet. This step unlocks access to Amazon services like Kindle, Prime Video, and Alexa.
Step 3: Update Your Software
Your tablet may need a software update right after setup. Allow it to download and install any updates to ensure your Amazon Fire HD 10 runs smoothly and securely. This process usually takes a few minutes, so keep your device connected to Wi-Fi and plugged into a power source if the battery is low.
Step 4: Set Up a Lock Screen Passcode on your Amazon Fire HD 10
For added security, set up a lock screen password or PIN. Go to Settings > Security & Privacy > Lock Screen Passcode, and follow the instructions to create a secure PIN. This step is crucial to protect your device, especially if you plan on storing personal information or frequently taking it on the go.
Step 5: Enable Alexa Hands-Free Mode
One of the standout features of the Fire HD 10 is hands-free Alexa, which lets you control your tablet with voice commands. To activate Alexa, go to Settings > Alexa > Hands-Free Mode and turn on the feature. Now, you can ask Alexa to play music, set reminders, answer questions, or control smart home devices without lifting a finger.
Step 6: Personalize Your Home Screen
Make the tablet your own by customizing the home screen layout. Organize your apps, add or remove widgets, and adjust the wallpaper. This can be done in Settings > Display > Wallpaper. You can select a background from Amazon’s library or upload a personal image. Organizing your home screen now will make navigating your apps easier later on.
Step 7: Set Up Parental Controls (Optional)
If kids will be using the Fire HD 10, you may want to enable parental controls. Head to Settings > Parental Controls, where you can restrict content, limit screen time, and block specific apps. You’ll be prompted to create a PIN to access and manage these settings, ensuring children can safely enjoy age-appropriate content.
Step 8: Download Essential Apps
Amazon’s Appstore offers thousands of apps, so now’s the time to download essentials for productivity, entertainment, and more. Go to the Appstore, search for your favorite apps, and install them. You’ll find popular options for streaming, social media, and news, as well as productivity apps like Office Suite or Adobe Acrobat.
Maximizing Your Fire HD 10 Experience: Additional Tips
Now that your Amazon Fire HD 10 is set up, there are a few extra tweaks you can make to get the most out of it.
- Use Blue Shade for Night Reading
If you read or watch videos at night, the Blue Shade feature can reduce eye strain. Enable it by going to Settings > Display > Blue Shade. - Optimize Battery Life
The Fire HD 10 has good battery life, but you can extend it by lowering the screen brightness, closing unused apps, and enabling Battery Saver mode under Settings > Power. - Enable Do Not Disturb Mode
For uninterrupted reading or watching, activate Do Not Disturb mode by swiping down from the top of the screen and tapping the bell icon.
These steps and tips will help you take full advantage of your Amazon Fire HD 10, making it a versatile tool for daily use, whether you’re streaming, browsing, or getting work done.

