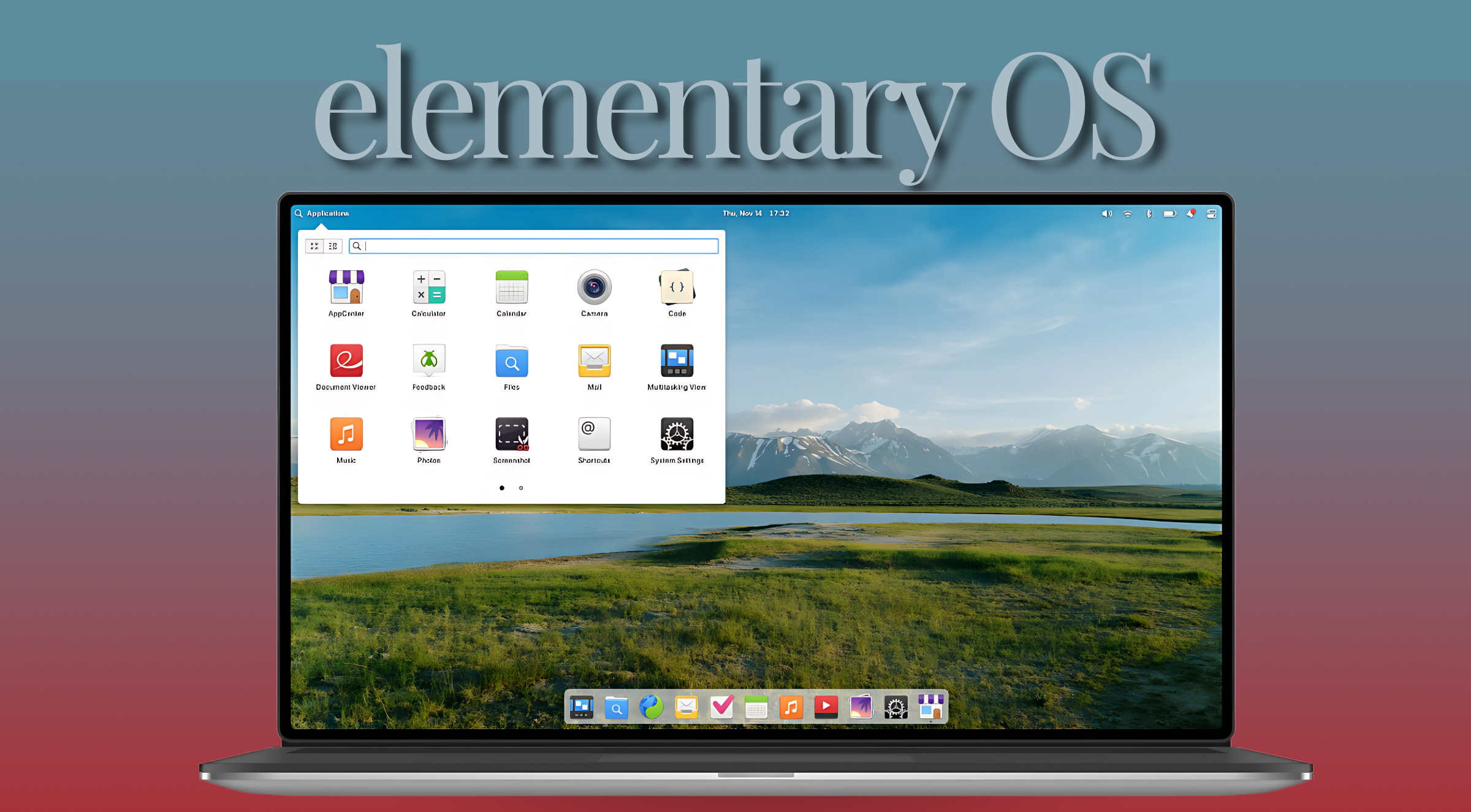Navigating a new operating system can be a daunting task, especially if you’re transitioning from a different platform. For first-time users, understanding its features and mastering its navigation can elevate your computing experience. As one of the best Linux distros, elementary is celebrated for its simplicity, elegance, and user-friendly design.
This guide provides step-by-step instructions to help you navigate elementary OS seamlessly. With its sleek interface and efficient functionality, you’ll quickly see why it stands out compared to options like Ubuntu or Linux Mint. Let’s dive into the essentials to get you started.
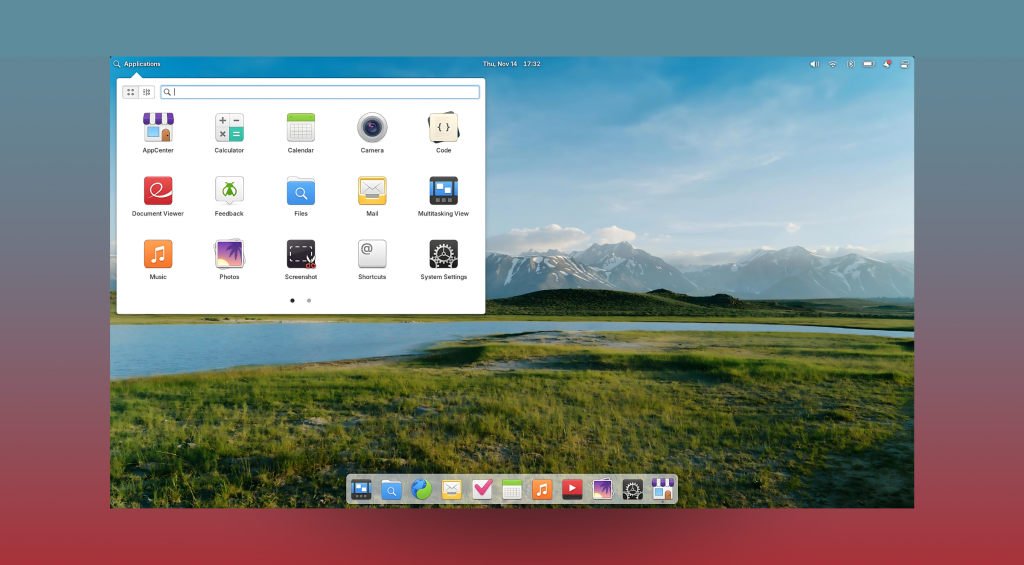
Materials or Tools Needed
To begin exploring elementary OS, ensure you have the following:
- A computer with elementary OS installed (refer to elementary.io’s installation guide).
- Basic familiarity with Linux or operating systems.
- A willingness to explore a new environment.
Optional tools:
- Internet connection for updates and app installations.
- USB drive (if you want to explore a live version before committing).
Step-by-Step Guide to Navigating elementary OS
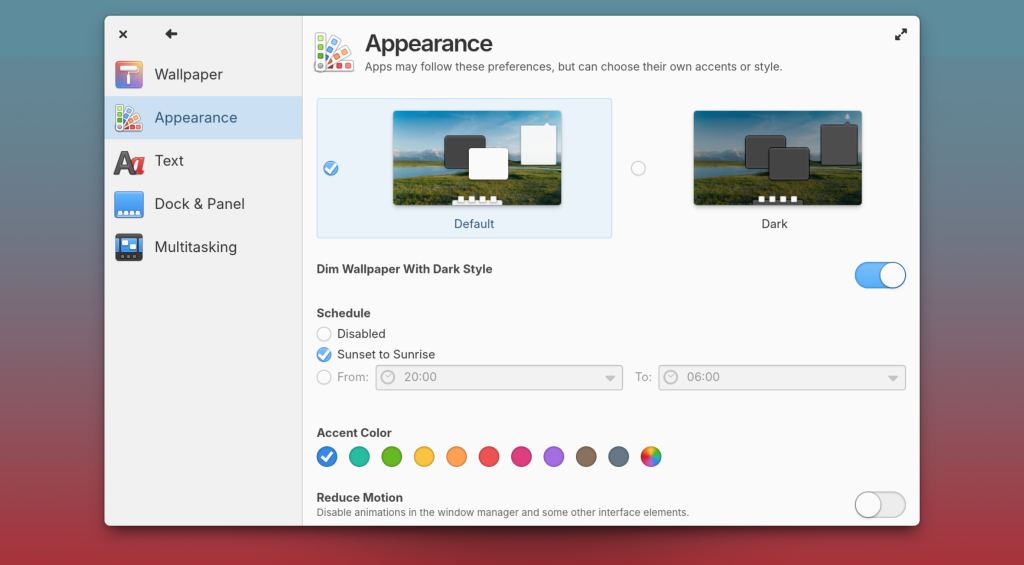
Step 1: Familiarize Yourself with the Desktop Interface
Upon booting into elementary OS, the first thing you’ll notice is its clean, minimalist desktop interface. Unlike other Linux distros, elementary doesn’t clutter the screen with icons or widgets.
- At the bottom, you’ll find the dock, which serves as a taskbar for accessing your favorite apps.
- The top bar contains essential system information, including the time, notifications, and system settings.
Take a moment to hover over the dock icons to see their functionalities. It’s an intuitive system built for ease of use.
Step 2: Explore the Applications Menu
Access the Applications Menu by clicking the nine-dot grid icon on the dock. This menu organizes apps into categories for streamlined navigation.
- Pre-installed apps like Epiphany (Web), Mail, and Music make it easy to perform everyday tasks.
- Search for specific tools using the search bar at the top.
Pro Tip: Install additional apps from the AppCenter, which only features carefully curated software.
Step 3: Master Window Controls and Workspaces
Elementary simplifies multitasking through efficient window management and workspaces.
- Close, minimize, or maximize windows using buttons in the top-left corner.
- Switch between workspaces using the
Super + Up/Downkeyboard shortcut or the Multitasking View button on the dock.
These features ensure that your desktop stays organized, even during demanding tasks.
Step 4: Customize Your System Settings
Access System Settings from the top bar or dock to personalize your experience.
- Adjust display settings, sound preferences, and keyboard shortcuts.
- Enable Night Light for reduced eye strain during evening hours.
Customization is straightforward, and settings are grouped intuitively for quick access.
Step 5: Understand File Management
Elementary uses the Files app for managing documents, images, and other files.
- The sidebar provides quick access to folders like Home, Documents, and Downloads.
- Drag and drop files into folders for effortless organization.
Learning the file structure of elementary will help you navigate more efficiently.
Do’s and Don’ts for Navigating elementary OS
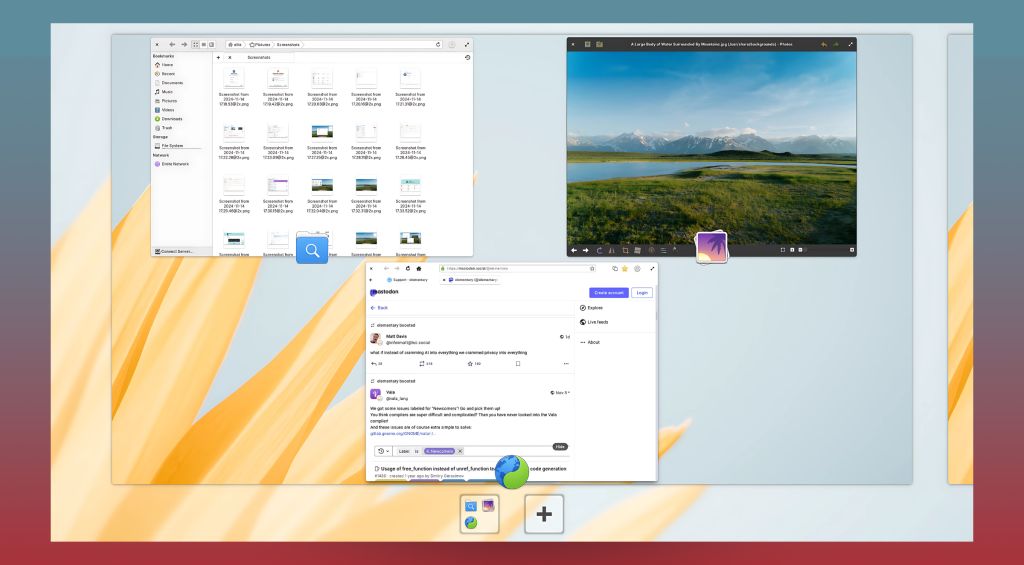
Do’s
- Explore the AppCenter: It’s the safest way to install trusted apps without risking system security.
- Use Shortcuts: Memorize keyboard shortcuts to streamline tasks, such as
Super + Spacefor app search. - Keep the System Updated: Regular updates improve performance and security. Navigate to System Settings > Updates.
Don’ts
- Don’t Overload the Dock: Keep it clutter-free by pinning only frequently used apps.
- Avoid Non-Compatible Apps: Stick to software designed for Linux OS or verified through the AppCenter.
- Don’t Ignore Workspaces: They’re a powerful tool for keeping multiple tasks organized and should be utilized effectively.
Conclusion
Navigating elementary OS as a first-time user is a smooth and enjoyable experience. By familiarizing yourself with its intuitive interface, exploring the Applications Menu, mastering workspaces, and leveraging the AppCenter, you can unlock the full potential of this elegant Linux distro. Whether you’re transitioning from Windows or another Linux platform, elementary is designed to provide a seamless user experience. Ready to explore? Give it a try today!
FAQ
How does elementary OS compare to Ubuntu?
Elementary offers a more streamlined, Mac-like interface, focusing on simplicity and user experience, whereas Ubuntu provides greater flexibility and a broader range of pre-installed tools.
Can I customize the dock in elementary OS?
Yes, you can pin, remove, and rearrange apps on the dock to suit your workflow preferences.
Is elementary OS suitable for beginners?
Absolutely! Its minimalist design and user-friendly features make it one of the best Linux distros for newcomers.
Resources
- Computing for Geeks. Install Elementary OS Step-by-Step.
- Elementary.io. Learning the Basics.
- GCore. How to Install Elementary OS.
- ItsFOSS. Guide to Install Elementary OS Luna.
- LinuxTechi. Elementary OS 7 Installation Guide.

Brijesh Gohil is the founder of Tech Brij, A popular Tech Blog which is focused on Tech tips & Buying Guides. You can follow him on Facebook, Twitter, Google + & LinkedIn.