
The Lenovo Tab M10 is a budget-friendly Android tablet packed with features ideal for students. Its lightweight build, 10.1-inch display, and multitasking capabilities make it perfect for online classes, note-taking, and multimedia learning. To make the most of it, you need to set it up properly for productivity and learning.
This guide walks you through the setup process to unlock the student-friendly features of your Tab M10. From optimizing the home screen to installing essential apps, these steps ensure your tablet is ready for academic success.
Materials You’ll Need
Before you start, gather these essentials:
- Wi-Fi connection: Required for setup and app downloads.
- Google account credentials: Needed for syncing and app installations.
- MicroSD card (optional): To expand storage for files and videos.
- Stylus or keyboard (optional): Useful for note-taking and typing assignments.
Step-by-Step Instructions
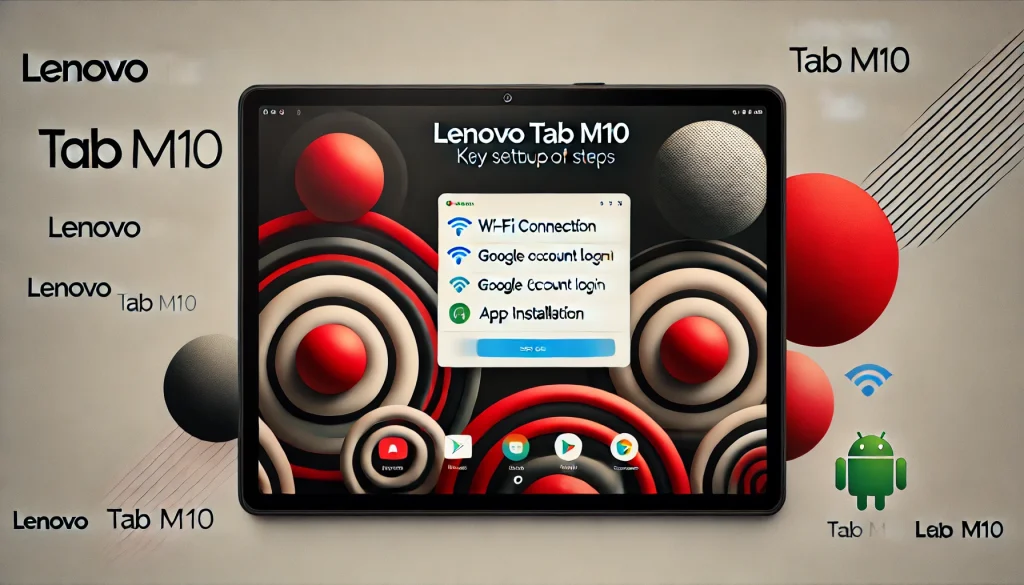
Step 1: Unbox and Power On
Begin by unboxing your Tab M10 and checking that all accessories, such as the charger and quick-start guide, are included. Before turning it on, charge the tablet fully to ensure better battery health and a smooth setup process. Once charged, press and hold the Power button to turn it on. Follow the on-screen prompts to select your preferred language and region.
Step 2: Connect to Wi-Fi
Next, connect your tablet to Wi-Fi to ensure a stable setup process. On the Wi-Fi setup screen, choose your home or school network from the list of available options. Enter the password carefully and tap Connect to establish the connection. A reliable Wi-Fi connection is essential to download updates and set up apps efficiently during the initial configuration.
Step 3: Log In to Your Google Account
Logging in with your Google account is the next crucial step. Enter your Google account credentials when prompted during the setup. If you don’t already have an account, tap Create Account and follow the instructions provided. To ensure your preferences and data are automatically saved, enable Google Drive Backup during this process.
Step 4: Install Essential Educational Apps
The Tab M10 becomes a powerful learning tool when equipped with the right apps. Open the Google Play Store and search for apps such as Google Classroom, Microsoft Office, and Zoom for online classes. Enhance your organization by installing note-taking tools like Evernote or OneNote. For creative tasks, consider downloading Canva or similar apps for designing presentations and visuals.
Step 5: Set Up User Profiles for Focused Learning
Setting up dedicated profiles can enhance focus and organization. Navigate to Settings > Accounts to create a new profile tailored for students. Limit distractions by keeping the interface clean and filled with only educational apps. If the tablet is shared, create additional profiles for other users to ensure a personalized and organized experience for everyone.
Step 6: Expand Storage
Expand the tablet’s storage capacity to accommodate files and multimedia. Insert a microSD card into the designated slot on the side of the Lenovo Tab M10. Access Settings > Storage to configure the card for storing apps, videos, or documents. This step helps ensure your tablet remains organized and doesn’t slow down due to limited internal storage.
Step 7: Customize the Home Screen for Study Efficiency
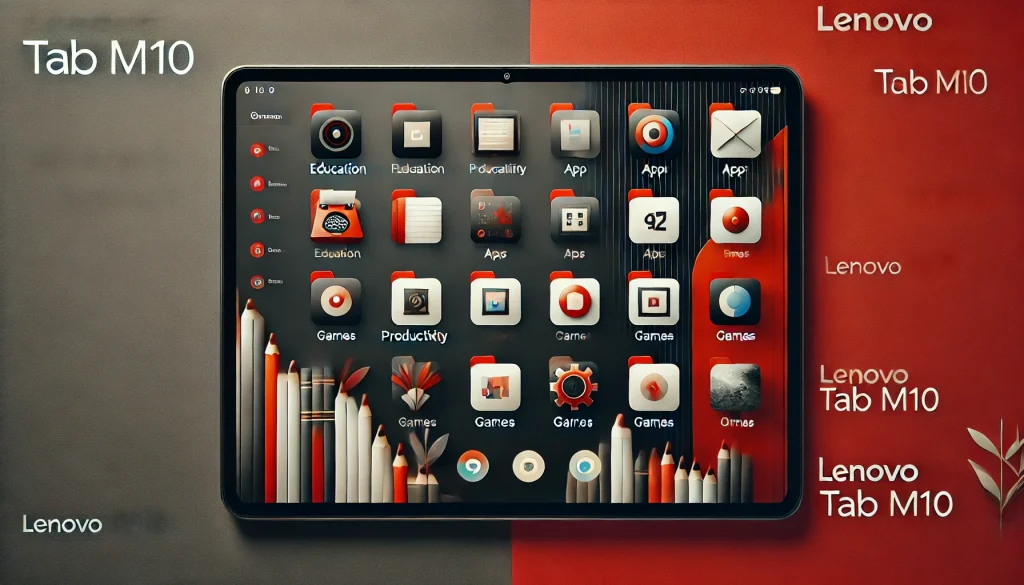
Customizing the home screen can make studying more efficient and enjoyable. Organize your apps into folders labeled Education, Productivity, or Multimedia for easier access. Add widgets like a calendar or task manager to streamline assignments and schedules. Finally, choose a calm and motivating wallpaper to create a focused environment for learning.
Why Your Lenovo Tab M10 Setup Matters
Properly setting up your Lenovo Tab M10 is essential to unlock its full potential as a student-friendly device. A well-configured tablet allows you to access essential educational apps, organize learning materials, and create a workspace tailored for productivity. By taking the time to customize the interface and optimize settings, you can navigate the device more easily and focus on what matters most—your studies. Additionally, setting up profiles and storage ensures your tablet runs efficiently, supporting both academic tasks and leisure activities without any performance issues. With these steps, you can turn your Lenovo Tab M10 into a reliable learning companion.
Bonus Tips
Maximize Battery Life for Study Sessions
- Turn on Battery Saver Mode in Settings > Battery to extend usage.
- Lower screen brightness and disable unused features like Bluetooth or location services.
Enable Focus Mode
- Use Focus Mode in Settings > Digital Wellbeing to block distracting apps during study time.
- Set a schedule for Do Not Disturb to silence notifications during classes.
Add Productivity Accessories
- Pair your tablet with a Bluetooth keyboard for typing assignments and reports.
- Use a stylus for drawing, annotating PDFs, or taking handwritten notes during online classes.
Tips and Warnings
- Keep the Software Updated: Update your tablet regularly in Settings > System > Software Update for improved performance and security.
- Set Up Screen Lock: Use a PIN, pattern, or fingerprint lock to secure your data.
- Avoid Overloading Storage: Transfer older files to a cloud service or external drive to maintain smooth performance.
Conclusion
The Lenovo Tab M10 is a reliable and affordable option for students, but it requires proper setup to unlock its full potential. By following these steps, you can customize the tablet to suit your academic needs, ensuring productivity and ease of use.
Whether for attending online classes, taking notes, or completing assignments, your Lenovo Tab M10 is now ready to support your learning journey. Share your tips for using the tablet as an academic tool with others!
FAQs
Is the Lenovo Tab M10 suitable for students?
Yes, its lightweight design, long battery life, and access to educational apps make it ideal for students.
Can I multitask on the Lenovo Tab M10?
Yes, the tablet supports split-screen multitasking, allowing you to take notes while attending classes or browsing.
How much storage can I add to the Lenovo Tab M10?
The tablet supports microSD cards up to 1TB, providing ample space for files and media.
Resources
- MyNextTablet. Lenovo Tab M10 Gen 3 Review
- Digital Trends. Lenovo Tab M10 Plus Gen 3 Review
- NotebookCheck. Lenovo Tab M10 (2022) Gen 3 Tablet Review
- GSMArena. Lenovo Tab M10 Overview
- Lenovo. Lenovo Tab M10 Gen 3 Official Page

Brijesh Gohil is the founder of Tech Brij, A popular Tech Blog which is focused on Tech tips & Buying Guides. You can follow him on Facebook, Twitter, Google + & LinkedIn.

