
The Lenovo Tab P12 Pro is a high-performance Android tablet designed for productivity and entertainment. Its 12.6-inch AMOLED display, Snapdragon 870 processor, and keyboard support make it a perfect tool for professionals, students, and creatives. However, to unlock its full potential, you need to configure it for optimal use.
This guide will help you set up your Lenovo Tab P12 Pro to enhance productivity. From organizing your workspace to installing essential apps, these steps ensure your tablet is ready for work and multitasking.
Materials You’ll Need
To ensure a seamless setup, have these essentials ready:
- Wi-Fi connection: For initial updates and app installations.
- Google account credentials: Required for syncing your files and settings.
- Lenovo Precision Pen or Keyboard Case (optional): To enhance productivity for tasks like typing or drawing.
- MicroSD card (optional): For additional storage for large files or media.
Step-by-Step Instructions
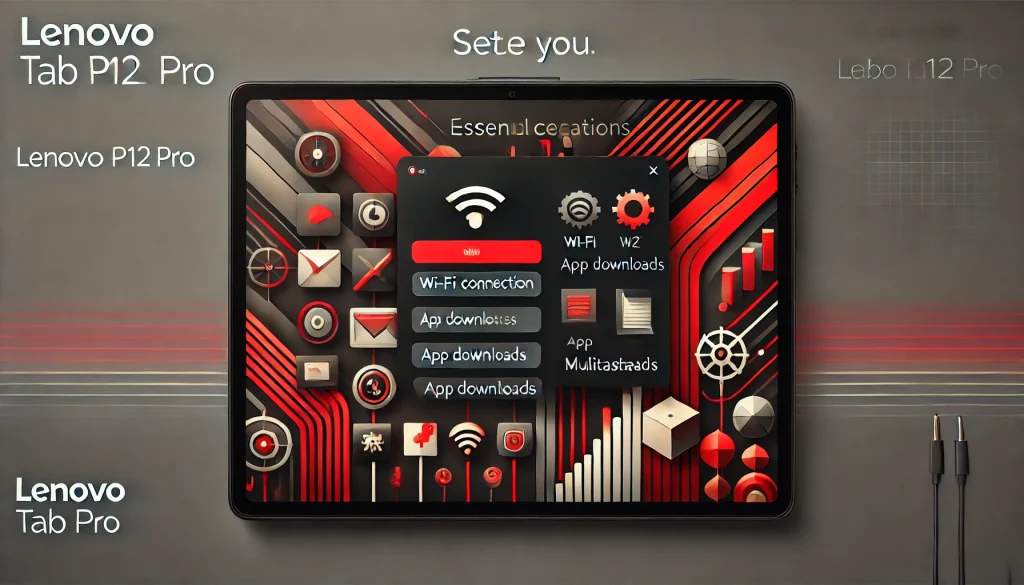
Step 1: Unbox and Power On
Begin by unboxing your Lenovo Tab P12 Pro. Ensure all accessories, such as the charger and quick-start guide, are included. Fully charge the tablet before turning it on to preserve battery health. Once charged, press and hold the Power button to start the device. Follow the on-screen instructions to select your language, region, and other basic settings.
Step 2: Connect to Wi-Fi
Navigate to the Wi-Fi setup screen during the initial configuration. Select your preferred Wi-Fi network and enter the password to connect. A stable connection ensures that essential updates and apps are downloaded smoothly. For best results, use a high-speed network, especially if you plan to work with large files.
Step 3: Log In to Your Google Account
Log in with your Google account credentials to sync your emails, files, and apps. If you don’t have an account, create one by following the on-screen prompts. Enable Google Drive Backup to save settings and documents, ensuring you can access your work across devices seamlessly.
Step 4: Set Up Productivity Tools and Apps
Download apps tailored to your workflow from the Google Play Store. Install tools like Google Workspace or Microsoft Office for managing documents and spreadsheets. Add creative apps like Adobe Lightroom or SketchBook if you work on design projects. Ensure that your communication apps, such as Zoom or Slack, are ready for meetings and collaboration.
Step 5: Enable Multitasking Features
The Tab P12 Pro excels at multitasking. Enable split-screen mode by opening two apps side by side, such as a browser and a document editor. Use the floating window feature for quick app access without leaving your current screen. Navigate to Settings > Display to customize and activate these features for maximum efficiency.
Step 6: Pair Your Keyboard and Stylus
Attach the Lenovo Keyboard Case to transform your tablet into a workstation. The keyboard’s trackpad and shortcuts mimic a laptop, making typing and navigating apps effortless. Pair the Lenovo Precision Pen for note-taking, annotating PDFs, or sketching designs. To connect the stylus, go to Settings > Connected Devices and follow the pairing instructions.
Step 7: Customize the Home Screen for Productivity
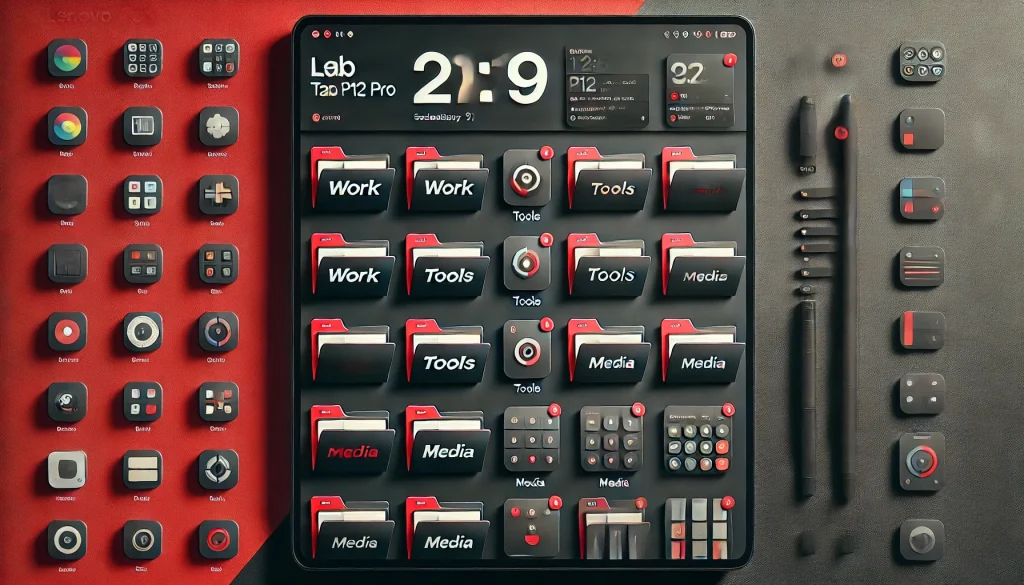
Organize the home screen to enhance productivity. Group apps into folders like Work, Creativity, and Meetings. Add widgets such as calendars, task managers, or email previews for quick access. Customize the wallpaper to something minimalist and professional to keep you focused.
Step 8: Expand Storage for Work Files
Insert a microSD card into the slot to increase storage capacity. This is especially useful if you handle large files like videos or design projects. Navigate to Settings > Storage to set up the microSD card as default storage for apps and media.
Why Proper Setup Matters for Productivity
The Lenovo Tab P12 Pro is built for more than casual browsing. A proper setup transforms it into a productivity powerhouse. By configuring your tablet, you can access essential tools for work, create a distraction-free workspace, and optimize performance for multitasking. Advanced features like split-screen mode, stylus support, and seamless file sharing make the Tab P12 Pro ideal for professionals and creatives.
Investing time in setting up the tablet ensures that you unlock its potential to streamline your workflow and achieve more, faster.
Bonus Tips
Use Lenovo Project Unity for Seamless Workflow
Lenovo Project Unity allows you to extend your tablet’s screen onto a compatible Lenovo PC. Use it as a secondary monitor for tasks like editing presentations or referencing documents during meetings.
Optimize Battery Life for Long Work Sessions
Activate Battery Saver Mode in Settings > Battery to conserve power during long hours of work. Disable unnecessary features like location services or Bluetooth when not in use to extend battery life further.
Enable Secure File Sharing
Set up Nearby Share for fast file transfers between your tablet and other Android or Windows devices. Go to Settings > Connected Devices and turn on Nearby Share to streamline collaboration.
Tips and Warnings
- Update Regularly: Check for updates in Settings > System > Software Update to ensure your tablet remains secure and efficient.
- Use a Durable Case: Protect your Tab P12 Pro with a sturdy case to safeguard it during travel or heavy use.
- Manage Notifications: Customize app notifications in Settings > Notifications to reduce distractions while working.
Conclusion
The Lenovo Tab P12 Pro is more than just a tablet—it’s a powerful tool for productivity. By setting it up with the right apps, features, and accessories, you can streamline your workflow and maximize efficiency. Whether you’re working remotely, attending virtual meetings, or tackling creative projects, this tablet is built to keep up with your demands.
Explore its advanced features, optimize your workspace, and enjoy the benefits of a truly versatile device. Your productivity boost starts now!
FAQs
Can the Lenovo Tab P12 Pro replace a laptop?
Yes, with its keyboard case and multitasking features, it can perform most tasks typically done on a laptop.
Is the Lenovo Precision Pen included with the Tab P12 Pro?
No, the Lenovo Precision Pen is sold separately but is highly recommended for creative tasks and note-taking.
Does the Lenovo Tab P12 Pro support external storage?
Yes, it supports microSD cards up to 1TB for additional storage.
Resources
- Android Police. Lenovo Tab P12 Pro Review
- Android Central. Lenovo Tab P12 Pro Review
- Lenovo. Lenovo Tab P12 Pro Official Page
- ZDNet. Lenovo Tab P12 Pro Review
- Android Authority. Lenovo Tab P12 Pro Review

Brijesh Gohil is the founder of Tech Brij, A popular Tech Blog which is focused on Tech tips & Buying Guides. You can follow him on Facebook, Twitter, Google + & LinkedIn.

