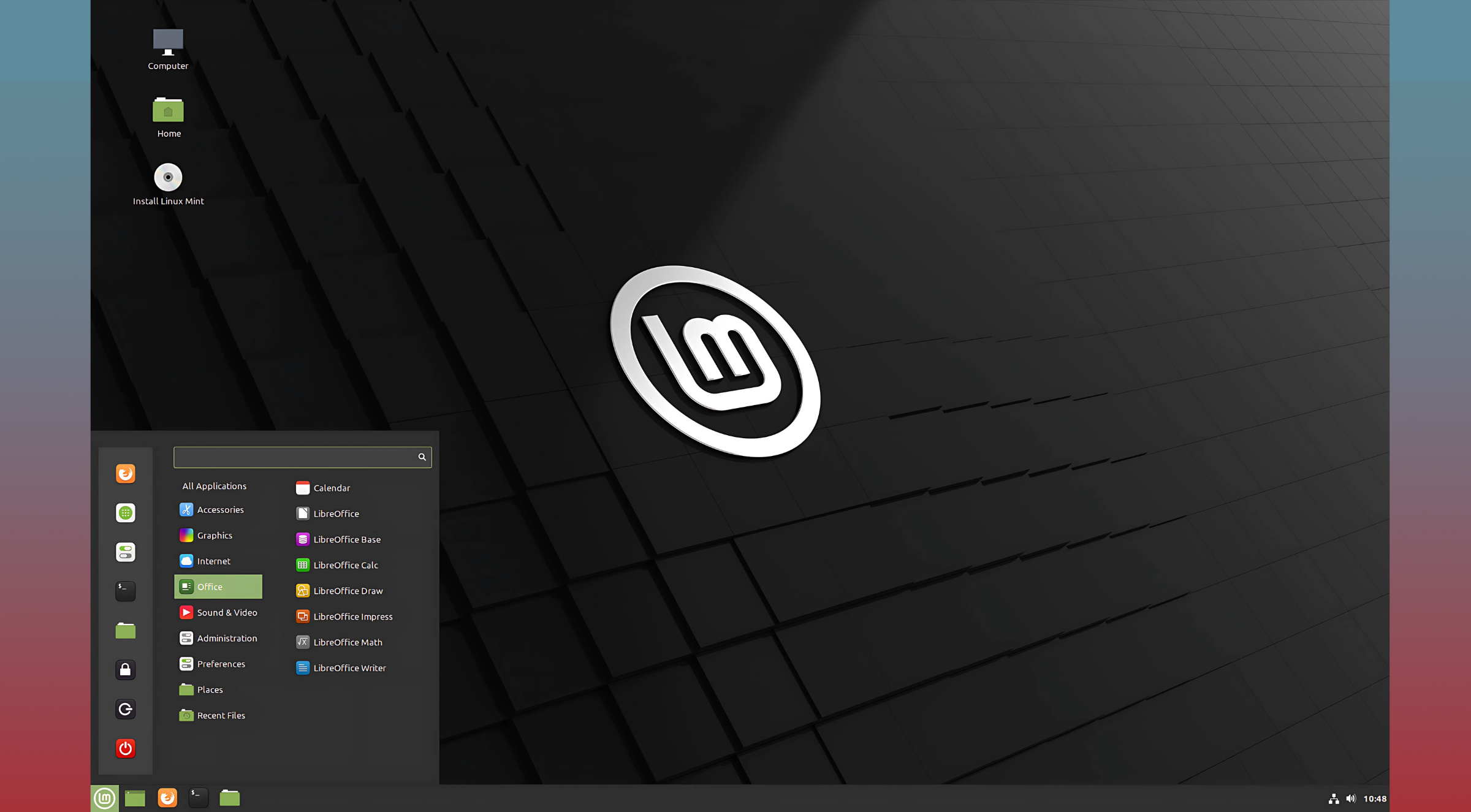Linux Mint has emerged as one of the most user-friendly and versatile distributions, particularly for beginners. As a new user, learning how to install and use it can open doors to a secure, customizable, and efficient computing experience. This complete guide will help you set it up from scratch and ensure you can start using it with confidence.
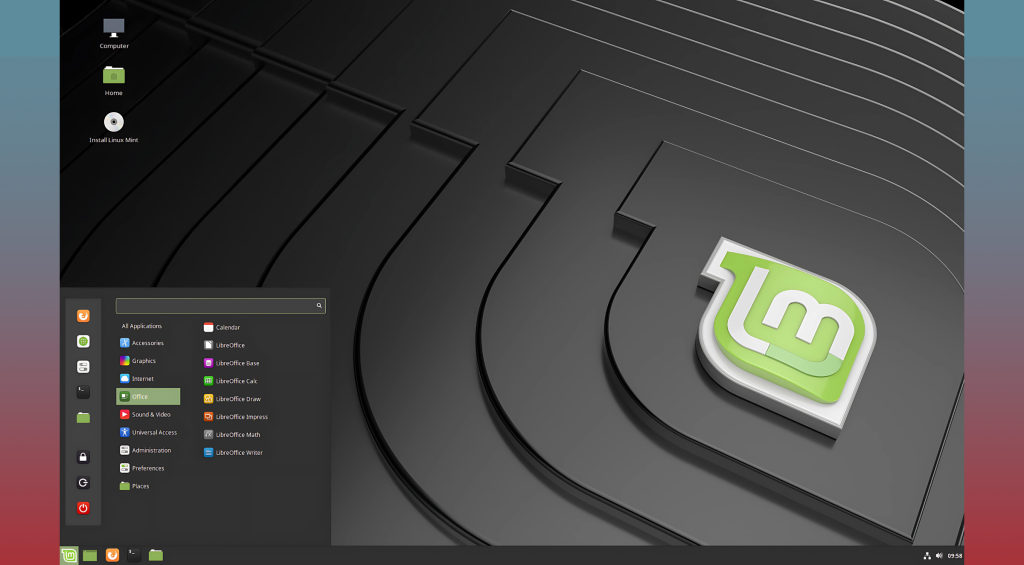
Linux Mint is celebrated for its simplicity, lightweight nature, and resemblance to traditional Windows interfaces. Its minimal learning curve makes it ideal for users transitioning from other operating systems. Features like improved stability, multiple desktop environments, and a rich software ecosystem position it as one of the best Linux distributions for users of all levels.
Materials or Tools Needed
Before you begin, ensure you have the following:
- A computer with at least 2 GB RAM and 20 GB storage.
- A USB flash drive with at least 8 GB capacity.
- Reliable internet connection for the download.
- Software to create a bootable USB drive (e.g., Rufus or Etcher).
- Backup of your existing data (if you’re installing alongside another OS).
Step-by-Step Guide
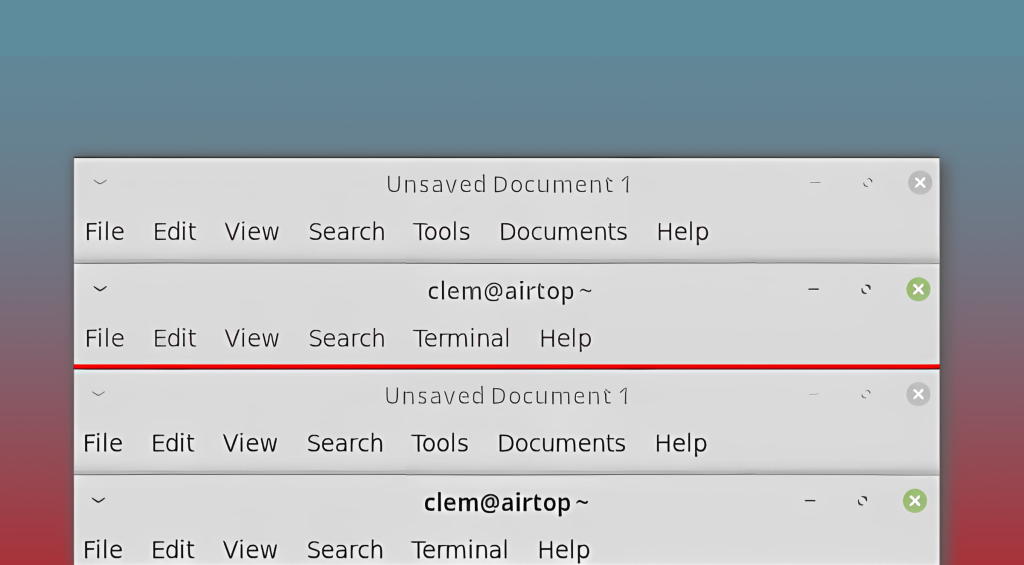
Step 1: Download Linux Mint
Start by downloading the ISO file from the official website. Choose the edition you prefer (Cinnamon, MATE, or Xfce) based on your hardware and preferences.
- Cinnamon is best for modern hardware with a sleek design.
- MATE is lightweight, perfect for older systems.
- Xfce is ultra-light and resource-efficient.
Click “Download” and wait for the ISO file to save to your computer.
Step 2: Create a Bootable USB Drive
Use a tool like Rufus (for Windows) or Etcher (for macOS/Linux) to create a bootable USB drive.
- Insert your USB drive into the computer.
- Open the tool and select the downloaded ISO file.
- Choose the USB drive as the target device.
- Click “Start” or “Flash” to begin creating the bootable drive.
- Wait for the process to finish, then safely eject the USB drive.
Step 3: Boot from USB
Restart your computer and enter the BIOS/UEFI settings by pressing keys like F2, F10, or DEL (varies by manufacturer).
- Set the USB drive as the first boot option in the boot order.
- Save changes and exit the BIOS menu.
- Your computer will now boot into the live session.
Step 4: Install Linux Mint
From the live session, double-click the “Install” icon on the desktop. Follow these steps:
- Select your preferred language and keyboard layout.
- Connect to a Wi-Fi network (optional but recommended).
- Choose the installation type:
- Erase disk and install Linux Mint: Wipes all data and installs Linux Mint.
- Install alongside existing OS: Allows dual-booting with your current OS.
- Select the drive and partition scheme, then click “Install Now.”
Step 5: Complete the Setup
Once installation is complete, remove the USB drive and restart your computer. You’ll be greeted by the welcome screen. Set up your username, password, and other preferences to finalize the process.
How to Use Linux Mint as a New User
After installation, here’s how you can start up:
- Software Manager: Explore thousands of applications like Firefox, LibreOffice, and VLC.
- Desktop Customization: Right-click the desktop to personalize themes, icons, and widgets.
- Updates: Use the Update Manager to keep your system secure and up-to-date.
- Terminal Commands: Familiarize yourself with basic commands for advanced control over the system.
Do’s and Don’ts
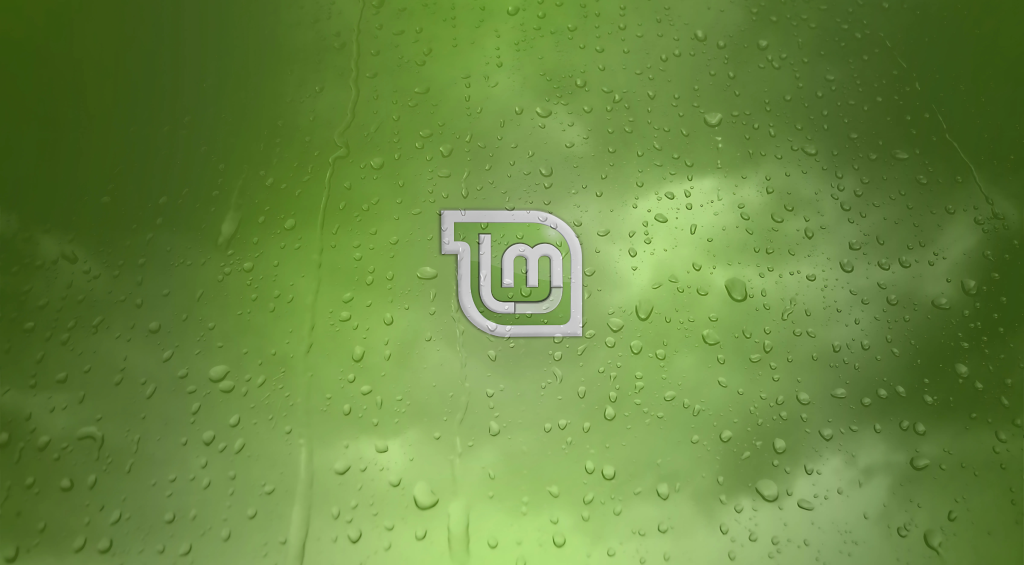
Do’s
- Back up your data before installation to avoid losing important files.
- Use the recommended desktop environment (Cinnamon) for the best experience as a new user.
- Keep your OS version updated for improved features and security patches.
Don’ts
- Don’t skip checking the integrity of your download; use the checksum provided.
- Avoid using unsupported or outdated software to create the bootable USB.
- Don’t allocate too little disk space to the system, as it can limit its functionality.
Conclusion
Installing and using Linux Mint is a straightforward process, even for complete beginners. From downloading the ISO to navigating your new Linux environment, this guide provides all the tools and steps needed to succeed. By choosing Linux Mint, you gain access to a robust, user-friendly operating system that prioritizes your computing needs. Start your journey today and unlock the potential of this incredible Linux distribution.
FAQ
What is the best desktop environment?
Cinnamon is the most popular and user-friendly desktop environment, ideal for new users.
Can I install Linux Mint alongside Windows?
Yes, it supports dual-booting, allowing you to keep Windows while exploring.
How much space does it require?
At least 20 GB of storage is recommended for a smooth installation and operation.
Resources
- Average Linux User. Linux Mint Installation Guide.
- It’s FOSS. How to Install Linux Mint.
- Linux Mint. Linux Mint Official Downloads.
- Tecmint. How to Install Linux Mint Cinnamon.
- WikiHow. Steps to Install Linux Mint.

Brijesh Gohil is the founder of Tech Brij, A popular Tech Blog which is focused on Tech tips & Buying Guides. You can follow him on Facebook, Twitter, Google + & LinkedIn.