
Linux has always been favored for its open-source flexibility, security, and community support. However, running Windows applications, like Adobe Creative Cloud and Microsoft Office 365, on Linux can sometimes be essential for productivity. By using Wine, a compatibility layer, you can run Windows applications on Linux seamlessly, expanding your Linux experience while staying within your preferred operating system. This capability not only supports software flexibility but also benefits tech enthusiasts and industry professionals who rely on specific Windows applications. Let’s dive into a step-by-step guide on using Wine to run your favorite Windows programs on Linux.
Materials or Tools Needed
To get started, make sure you have the following:
- Linux OS (Ubuntu, Debian, or Fedora work well)
- Wine (downloadable from the WineHQ website)
- A Windows application installer (.exe file) for the software you wish to run
- Sudo privileges on your Linux system for installation
Step-by-Step Instructions

Step 1: Install Wine on Your Linux System
To run Windows applications on Linux, the first step is to install Wine. Open a terminal and update your system:
bashCopy codesudo apt update && sudo apt upgrade
Next, download Wine by adding the official WineHQ repository. This ensures you get the latest version:
bashCopy codesudo dpkg --add-architecture i386
wget -nc https://dl.winehq.org/wine-builds/winehq.key
sudo apt-key add winehq.key
Add the repository, then install Wine:
bashCopy codesudo apt-add-repository 'deb https://dl.winehq.org/wine-builds/ubuntu/ focal main'
sudo apt update
sudo apt install --install-recommends winehq-stable
Verify installation by running:
bashCopy codewine --version
If installed correctly, you should see the Wine version displayed.
Step 2: Configure Wine for Windows Applications
Before running any applications, configure Wine to ensure compatibility. Run the Wine configuration tool with:
bashCopy codewinecfg
In the configuration window, select the version of Windows you need. For most applications, Windows 10 or Windows 7 will work. This process sets up Wine’s directories and basic configurations, allowing it to mimic a Windows environment on Linux.
Step 3: Install Your Windows Application
With Wine configured, you’re ready to install a Windows application. Locate the .exe installer file and run it using Wine:
bashCopy codewine /path/to/application.exe
Follow the prompts as you would on Windows. Wine will create a C:\ drive structure within your Linux home directory where it installs Windows applications. After the installation, your application should be accessible via Wine’s application launcher or directly from the terminal.
Step 4: Troubleshoot Common Issues
If your application doesn’t run correctly, WineHQ has a useful AppDB where users report compatibility information for thousands of programs. You may need to install additional Wine components for specific software. Winetricks can be helpful for installing required DLLs and fonts:
bashCopy codesudo apt install winetricks
winetricks
Within Winetricks, choose the libraries or DLLs specific to your application for optimal performance.
Step 5: Launch Your Windows Application on Linux
Once installed, you can launch your application either through the application menu or by running:
bashCopy codewine start 'C:\Program Files\YourApplication\app.exe'
For quick access, you can create a launcher shortcut by using Wine’s configuration.
Do’s and Don’ts
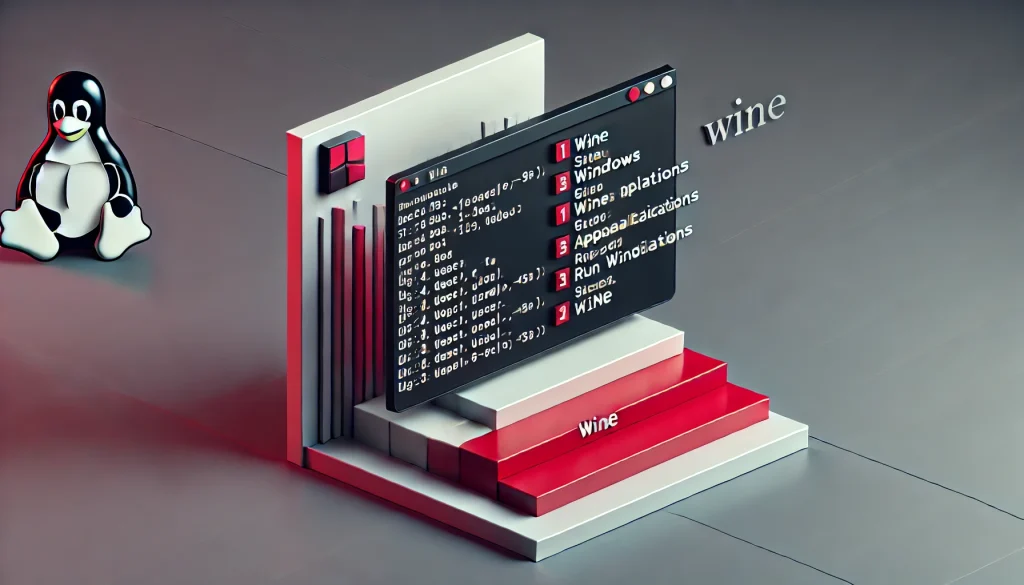
Do’s
- Do use WineHQ’s stable version: The stable version is generally the most reliable for everyday applications.
- Do update Wine regularly: New releases of Wine often improve application compatibility.
- Do refer to WineHQ AppDB: This resource provides user-contributed compatibility reports for many applications, which can help resolve issues.
- Do use Winetricks for dependencies: Winetricks simplifies the process of installing dependencies and additional libraries for complex applications.
Don’ts
- Don’t use unsupported Linux distros: Wine is supported best on popular distributions like Ubuntu and Debian. Unsupported distributions may experience issues.
- Don’t install unstable versions of Wine: Development versions may offer newer features but can be less reliable.
- Don’t expect full compatibility: Some Windows applications may have limited functionality or may not run at all, especially games or high-end software.
Conclusion
Running Windows applications on Linux using Wine opens up a world of possibilities, allowing you to access familiar tools like Adobe Creative Cloud and Office 365 without leaving Linux. By following these steps, you can install, configure, and troubleshoot Windows applications, enhancing your productivity and software choices on Linux. Dive in, experiment, and make the most of Wine to enjoy a seamless Windows experience on your Linux machine.
FAQ
How can I update Wine on Linux?
To update Wine, add the WineHQ repository to your system and usesudo apt updateandsudo apt upgradecommands to install the latest stable version.
Can Wine run all Windows applications?
While Wine supports many applications, some complex software may not run perfectly. Check the WineHQ AppDB for compatibility.
Is Wine safe to use on Linux?
Yes, Wine is safe when downloaded from the official WineHQ repository. However, only install trusted Windows applications to ensure security.
Resources
- ByteBiteBit. How to Run Windows Apps on Linux.
- HowToGeek. How to Run Windows Software on Ubuntu with Wine.
- It’s FOSS. How to Use Windows Apps on Linux with Wine.
- The Linux Code. Install Wine 8 on Debian 11.
- WineHQ. Wine HQ – Official Wine Repository.

Brijesh Gohil is the founder of Tech Brij, A popular Tech Blog which is focused on Tech tips & Buying Guides. You can follow him on Facebook, Twitter, Google + & LinkedIn.

