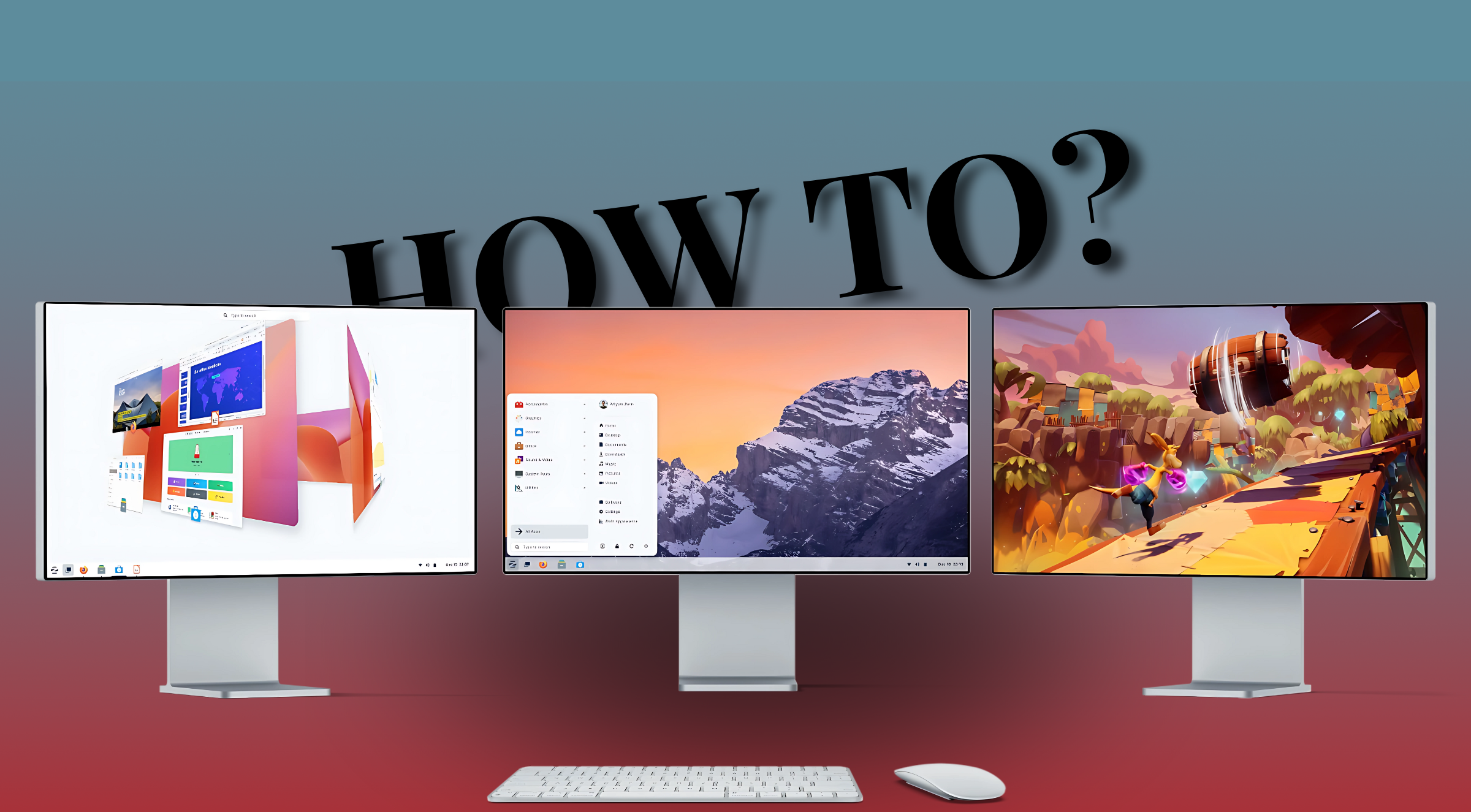Zorin OS, a versatile and user-friendly Linux distribution, has captured the attention of Linux enthusiasts and beginners alike. With its intuitive interface and robust performance, setting up ensures a seamless transition for anyone moving from another operating system. Whether you’re a Linux expert or a newcomer, getting started is a straightforward process that opens the door to a secure, fast, and customizable computing experience.

In this tutorial, we’ll guide you through setting up for an easy start. From downloading and installation to final configurations, this step-by-step guide will help you achieve a smooth setup process. Let’s dive in!
Materials or Tools Needed
Before you begin setting up Zorin OS, ensure you have the following tools and materials ready:
- A computer with minimum system requirements.
- A USB drive with at least 8GB capacity.
- Download file from the official website.
- A reliable internet connection.
- A USB bootable creation tool like Rufus (for Windows) or Etcher (for macOS/Linux).
Step-by-Step Instructions
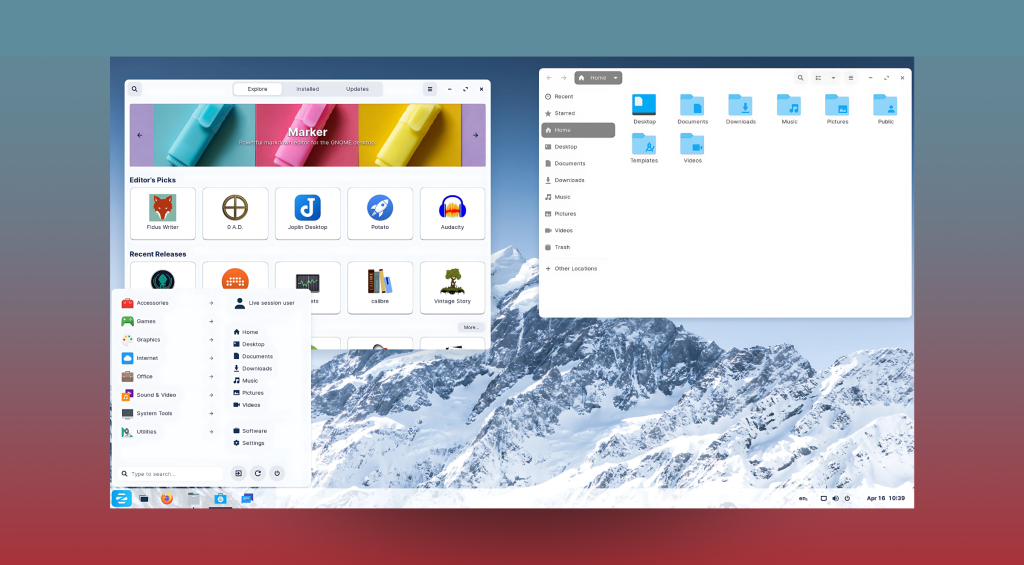
Step 1: Download Zorin OS
Start by downloading the correct version of for your system. Visit the official Zorin OS website and choose between the Core, Lite, or Pro editions based on your needs. The Lite version is ideal for older computers, while Pro offers advanced features for professionals. Save the ISO file in a designated folder on your computer.
Step 2: Create a Bootable USB Drive
To install, you need to create a bootable USB drive. Use tools like Rufus for Windows or Etcher for macOS/Linux to make the USB drive bootable with the ISO. Follow the software’s prompts to select the ISO file and target USB drive. Once completed, your USB is ready to boot.
Step 3: Boot from USB and Start Installation
Insert the bootable USB into your computer. Restart the system and access the boot menu (usually by pressing F12, Esc, or a similar key during startup). Select the USB drive as the boot source. Once it loads, you’ll see an option to “Try Zorin OS” or “Install Zorin OS.” Select “Install Zorin OS” to proceed.
Step 4: Configure Installation Settings
Follow the on-screen prompts to configure your installation settings. Choose the appropriate language, time zone, and keyboard layout. If you’re dual-booting with another operating system, select the partition carefully to avoid data loss. Opt for “Erase Disk and Install Zorin OS” for a clean install.
Step 5: Complete Setup and Update System
After installation, reboot your computer and remove the USB drive. It will guide you through a setup wizard to finalize settings like user account creation and Wi-Fi connection. Once done, update the system by opening the terminal and typing:
bashCopy codesudo apt update && sudo apt upgrade
This ensures your OS is up-to-date and ready for use.
Do’s and Don’ts

Do’s:
- Backup Data: Always back up important files before installation to prevent accidental data loss.
- Check System Requirements: Ensure your computer meets Zorin OS’s minimum specifications for optimal performance.
- Use Reliable Tools: Only download ISO files and bootable tools from trusted sources.
Don’ts:
- Skip Updates: Avoid skipping the system update after installation, as it includes critical security patches and performance improvements.
- Overwrite Without Caution: If dual-booting, carefully select the partition to avoid overwriting existing data.
- Ignore Compatibility: Verify software and hardware compatibility before making it your primary operating system.
Conclusion
Setting up Zorin OS is a straightforward process that transforms your computing experience with its speed, security, and user-friendly design. By following the steps outlined above, you can enjoy the benefits of Linux without a steep learning curve. Whether you’re transitioning from Windows or macOS, Zorin offers an intuitive and seamless environment. Take the plunge and explore all the features this powerful Linux distribution has to offer.
FAQ
What is Zorin OS best used for?
Zorin is perfect for users transitioning from Windows or macOS due to its intuitive interface and strong performance.
Can I dual-boot Zorin OS with Windows?
Yes, Zorin supports dual-booting. Ensure you create a separate partition during the installation process.
Is Zorin OS free to use?
Zorin Core and Lite editions are free. The Pro edition, with advanced features, is available for purchase.
Resources
- CentLinux. Zorin OS: A Comprehensive Guide.
- Omaha Computing Solutions. Installing Zorin OS on Your Computer.
- Linux Techi. Step-by-Step Installation Guide for Zorin OS.
- Zorin. Set Up Framework Laptop

Brijesh Gohil is the founder of Tech Brij, A popular Tech Blog which is focused on Tech tips & Buying Guides. You can follow him on Facebook, Twitter, Google + & LinkedIn.