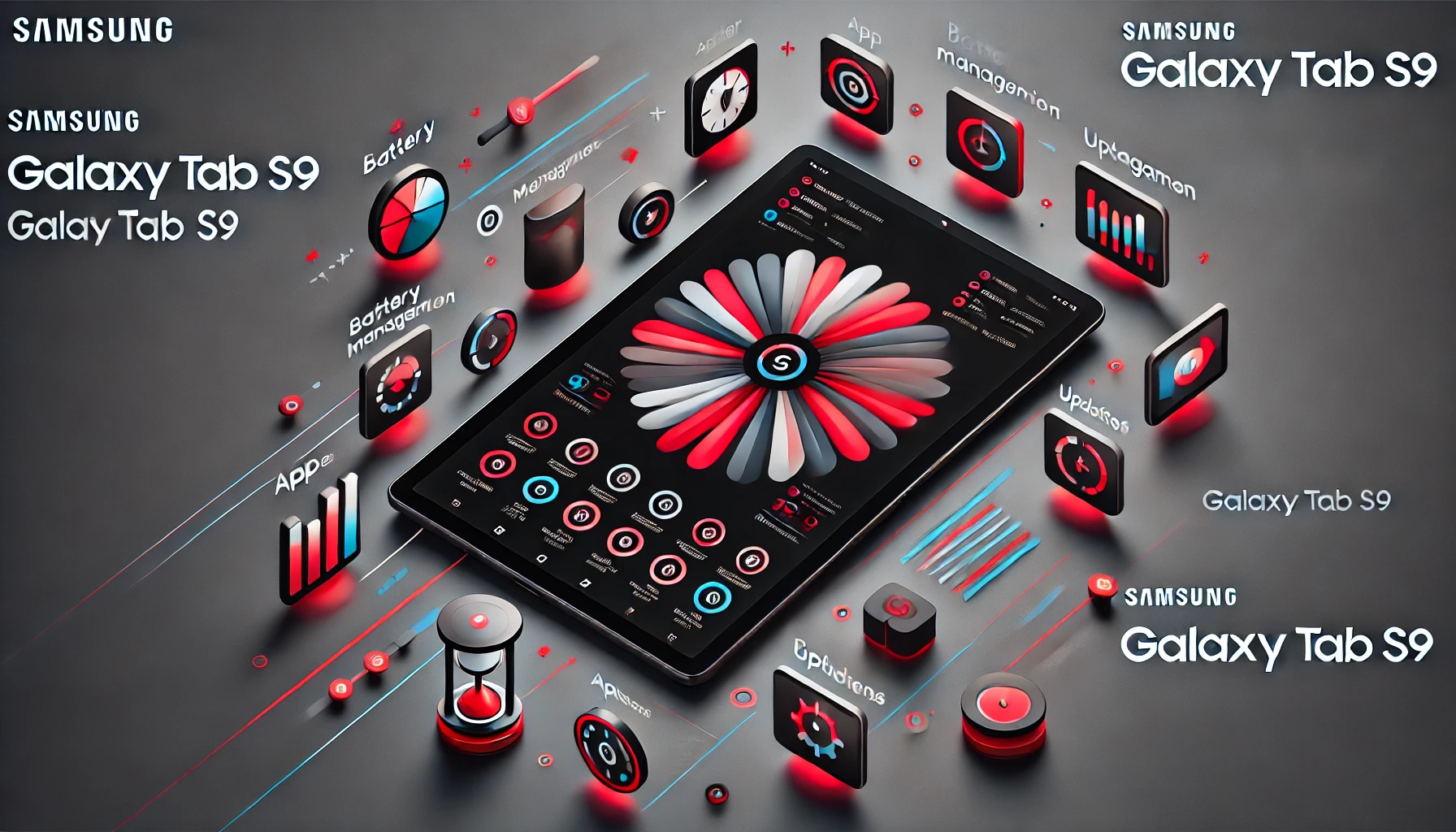The Samsung Galaxy Tab S9 stands out as one of the most impressive tablets on the market today, packed with powerful features and a streamlined design for various uses, from content creation to gaming. Yet, many users may not be getting the full potential of this premium device. Why is that? Sometimes, it’s all about understanding how to set up and optimize it to make the most of every feature. In this guide, we’ll walk you through essential steps to unlock the capabilities of the Galaxy Tab S9, maximize its performance, and ensure a smooth user experience. Whether you’re looking to extend battery life, improve speed, or enjoy media on a higher level, this article will give you the step-by-step instructions you need to achieve a truly optimized experience with your Samsung Galaxy Tab S9.

Overview of the Samsung Galaxy Tab S9
The Samsung Galaxy Tab S9, part of Samsung’s latest lineup of premium tablets, is tailored for users who want a high-performance device that’s capable of both work and play. Released in 2023, the Galaxy Tab S9 series offers improved visuals, thanks to its stunning Dynamic AMOLED 2X display and Qualcomm’s Snapdragon 8 Gen 2 processor, which make it ideal for streaming, graphic design, and gaming. The Tab S9 family includes several variations, such as the Galaxy Tab S9 FE, designed with affordability in mind, but without compromising on essential features like display quality and speed. What makes this Samsung tablet so special? Besides its fast-processing speeds and crystal-clear display, the Tab S9 also includes the S Pen, which provides a natural feel for creative tasks like drawing and note-taking. Paired with Samsung’s robust One UI 5.1, the tablet’s interface is intuitive, allowing users to navigate efficiently, customize settings, and enjoy a secure experience. With a starting price that aligns with its premium performance, the Galaxy Tab S9 continues to solidify Samsung’s reputation for producing some of the best tablets available.

Getting Started: Optimizing Your Galaxy Tab S9 for Best Use
Whether you’ve just unboxed your Galaxy Tab S9 or you’re looking to boost its efficiency, following these setup steps can help you unlock the tablet’s full potential. Let’s dive into the core steps that will guide you to an optimal setup for everyday tasks, battery longevity, and enhanced functionality.
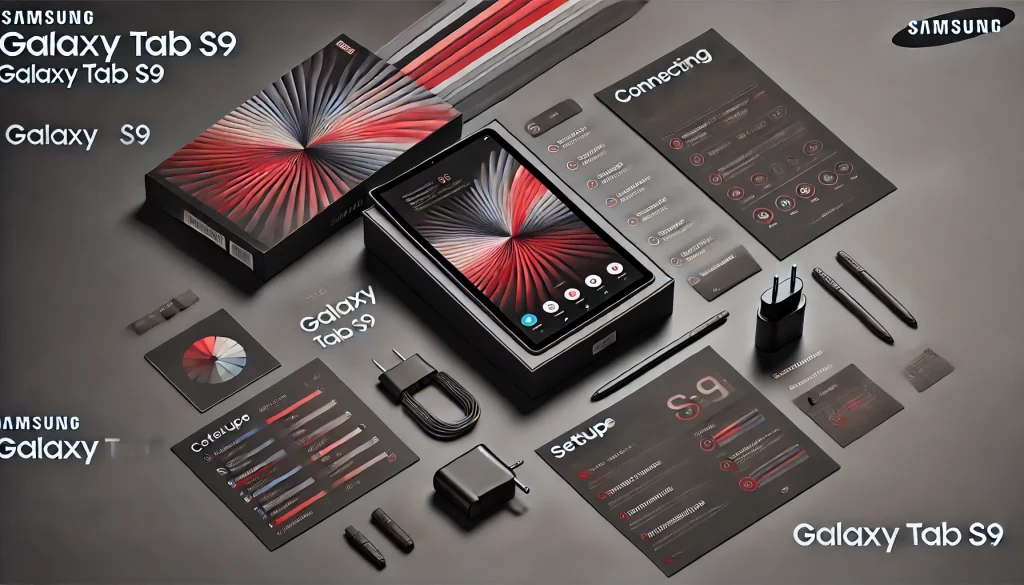
Steps to Optimize Your Galaxy Tab S9
Step 1: Configure Display Settings for Better Viewing Experience
The Tab S9’s Dynamic AMOLED 2X display is stunning out of the box, but you can adjust settings to suit your environment and preferences. Go to Settings > Display, where you can choose between the “Vivid” and “Natural” screen modes. Selecting “Vivid” mode will boost the colors, making them pop, ideal for media consumption. Don’t forget to adjust the Brightness settings based on your surroundings; turning on Adaptive Brightness will help preserve battery life by automatically adjusting brightness levels.
Step 2: Set Up Power-Saving Modes to Extend Battery Life
Battery life is crucial for any portable device. To optimize power, navigate to Settings > Battery and Device Care and select Battery. Here, enable Power Saving Mode when necessary, which limits background data usage and restricts performance. You can also toggle Adaptive Battery under Battery settings, which learns your app usage patterns to save power on less-used apps.
Step 3: Customize the S Pen Features for Creative Control
The S Pen transforms the Galaxy Tab S9 into a powerful tool for creativity and productivity. Head over to Settings > Advanced Features > S Pen to explore features such as Air Actions and Screen Off Memo. For quick notes on the go, enable Screen Off Memo, allowing you to jot down notes without unlocking the device. You can also customize button shortcuts for easier navigation and task management.
Step 4: Enhance Performance with Device Care Optimization
To ensure your tablet runs smoothly, make it a habit to regularly use Device Care. Go to Settings > Battery and Device Care and tap on Optimize Now to free up memory, clear cached data, and remove any unnecessary files that may slow down the system. This simple habit can significantly improve performance over time, particularly if you frequently run resource-intensive applications.
Step 5: Set Up Security and Biometric Protection
Samsung has provided robust security options on the Galaxy Tab S9, including fingerprint scanning and face recognition. Under Settings > Security and Privacy, set up Biometrics to enable a fingerprint or face unlock for easy yet secure access. Regular updates also help protect your device, so ensure that Auto-update is enabled under Software Update in the same menu.
Step 6: Personalize Home Screen and Widgets for Quick Access
Customizing the home screen makes the Tab S9 more user-friendly. From the home screen, tap and hold to add widgets for quick access to apps or features you frequently use, such as weather updates, calendar events, and notes. Organizing apps and widgets can make daily tasks more efficient and help you avoid digging through menus to find what you need.
Step 7: Set Up Multitasking Features for Enhanced Productivity
One of the highlights of the Galaxy Tab S9 is its multitasking prowess. Go to Settings > Advanced Features > Multi Window, where you can enable Split Screen View and Pop-Up View. These options allow you to open and interact with multiple apps simultaneously. For instance, you can watch a tutorial video while taking notes or respond to messages while working on documents.
Step 8: Enable Samsung DeX for a Desktop Experience
Samsung DeX allows you to use your tablet like a laptop by connecting it to a monitor, or just by enabling the desktop mode on the tablet itself. To activate, go to Quick Panel and tap on DeX. You can pair a Bluetooth keyboard and mouse for a complete workstation setup. Samsung DeX is perfect for tasks that require a larger screen, like presentations or extended typing sessions.
Tips for Maintaining Galaxy Tab S9 Performance
After following these setup steps, there are additional measures you can take to keep your Galaxy Tab S9 in peak condition. Regularly checking for software updates is crucial; Samsung frequently releases updates to improve performance, fix bugs, and enhance security. Go to Settings > Software Update > Download and Install to check for any new updates. For those looking to use the Tab S9 for gaming, consider using Game Booster, which is part of Game Launcher. This feature optimizes performance, reduces distractions, and helps manage battery usage during intensive gaming sessions. Additionally, clearing cache memory periodically can prevent apps from slowing down the device over time.
Final Recommendations
The Samsung Galaxy Tab S9 is engineered to handle a variety of tasks, making it one of the best Samsung tablets available. By following these optimization steps, you can tailor your device to your lifestyle, ensuring a smoother, more efficient experience.