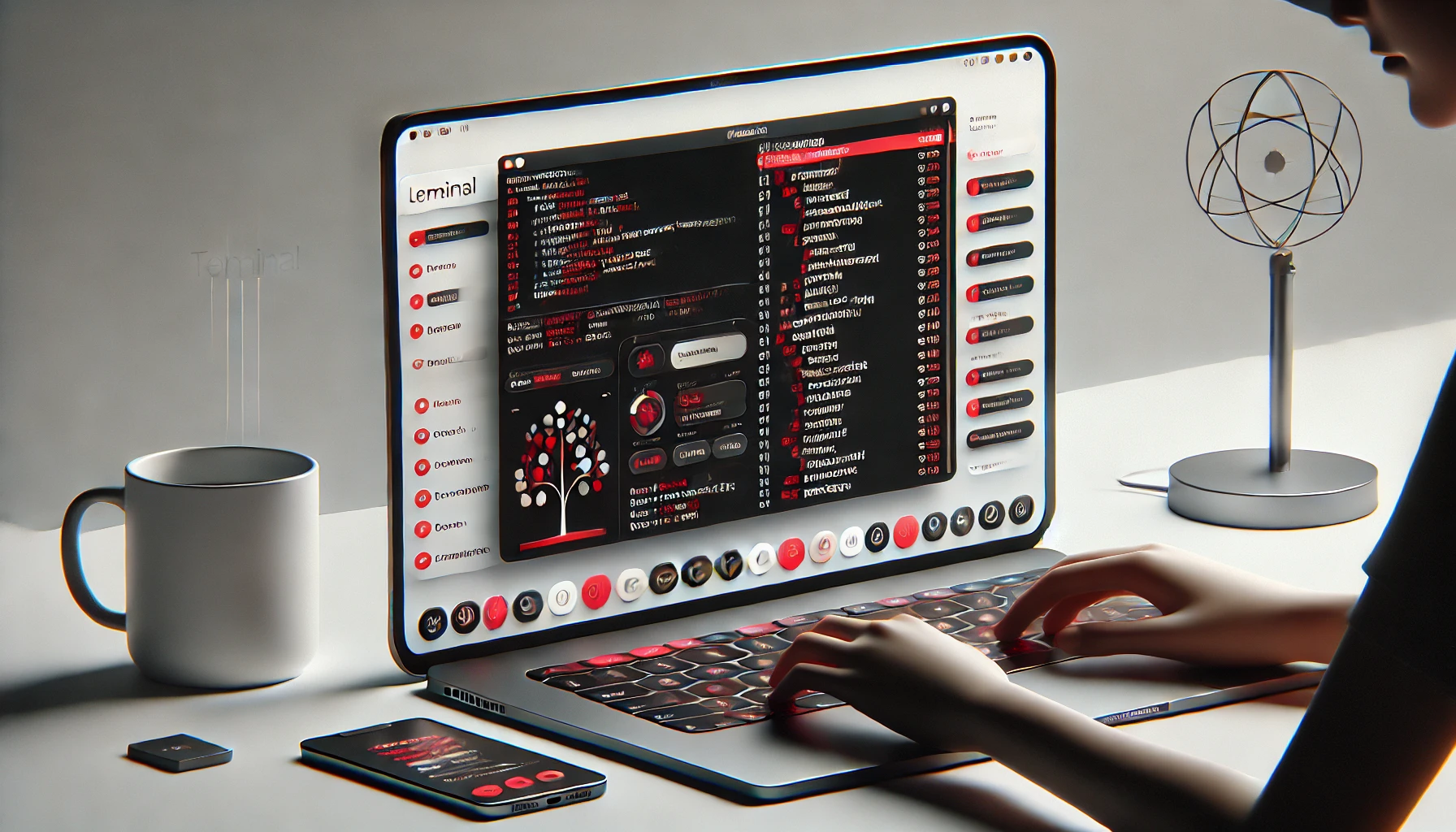The Mac Terminal might seem daunting at first, but learning to use it can greatly enhance your productivity and control over your computer. Terminal commands provide direct access to the Mac’s operating system, making it easy to navigate, manage files, and run powerful tasks without navigating through graphical interfaces. For industry professionals, or any Mac enthusiast, knowing how to use Terminal is incredibly beneficial. This guide offers a step-by-step introduction to Mac Terminal commands—essential for beginners wanting to unlock the full potential of their Mac.
Materials or Tools Needed
To follow this guide, you’ll only need your Mac computer running macOS. Terminal is already installed, so you don’t need any additional software. Simply locate Terminal in your Applications > Utilities folder, and you’re ready to go. Familiarity with basic file paths and commands like “open” or “quit” is helpful but not essential, as we’ll cover the basics here.
Step-by-Step Instructions for Using Mac Terminal Commands
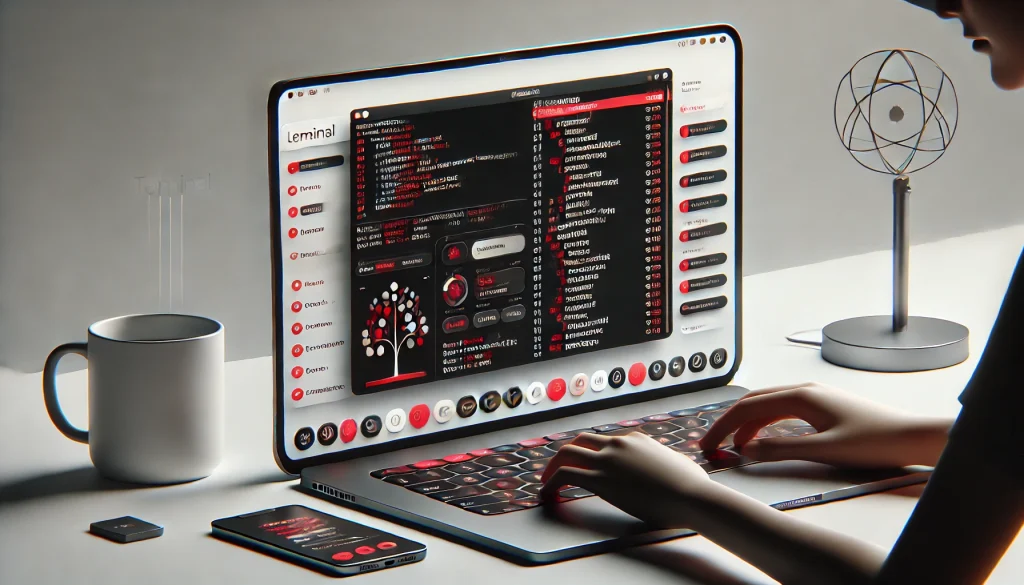
Step 1: Open Terminal on Your Mac
To begin using Terminal, you need to open it. To do this, go to Finder > Applications > Utilities > Terminal. You can also use Spotlight by pressing Command + Space, then typing Terminal and pressing Enter. Once open, you’ll see a simple window where you can type commands directly. This is your command-line interface, where all Terminal commands will be entered.
Step 2: Navigate Directories with ‘cd’
A fundamental command in Terminal is cd (change directory), which lets you navigate through folders. Type cd followed by the folder’s path, such as cd Documents, and hit Enter. To move up a directory, simply type cd ... This command is essential when managing files through Terminal as it allows you to move easily between folders.
Step 3: List Files with ‘ls’
Once you’re in a directory, you’ll likely want to see its contents. The ls command lists all files and folders within the current directory. Simply type ls and press Enter. To display additional details like file permissions, type ls -l for a detailed list view, or ls -a to show hidden files as well.
Step 4: Create a New Folder with ‘mkdir’
Creating a new directory (folder) is simple with the mkdir (make directory) command. Type mkdir, followed by the desired folder name, like mkdir NewFolder. The new folder will appear within the directory you’re currently in, providing an easy way to organize files directly from Terminal.
Step 5: View File Content with ‘cat’
To quickly view a file’s contents without opening it, use the cat command followed by the file name. For example, cat filename.txt will display the file’s content directly in the Terminal window. This is particularly helpful for quickly reviewing text files, notes, or log files.
Step 6: Delete Files and Folders with ‘rm’ and ‘rmdir’
The rm command deletes files, while rmdir deletes directories. Use caution with these commands, as they permanently delete data. For instance, rm file.txt removes a file, while rmdir FolderName deletes an empty folder. To delete folders with files inside, type rm -r FolderName.
Step 7: Move or Rename Files with ‘mv’
The mv command lets you move or rename files and directories. To rename a file, type mv oldfilename.txt newfilename.txt. To move a file, type mv filename.txt /DestinationFolder/. This command is great for reorganizing files or renaming them directly from Terminal.
Step 8: Check Disk Usage with ‘du’
Knowing how much space your files take up is easy with the du command. Type du -sh to see the total size of the current directory. Adding du -sh * lists the size of each file and folder individually, allowing you to identify storage hogs quickly.
Step 9: Open Files and Applications
You can open files and applications directly from Terminal with the open command. For example, typing open filename.txt opens a file with its default application, while open /Applications/Safari.app launches Safari. This can save time and bypass navigating through the Finder.
Step 10: Find Files with ‘find’
If you’re searching for a specific file, the find command helps locate it within directories. Type find /path/to/search -name "filename" to find a file by name. This command can be particularly useful when you’re dealing with many files and need to find one quickly.
Do’s and Don’ts of Using Mac Terminal

Do’s:
- Practice commands on test files and folders before applying them to important data. This builds confidence in using commands safely.
- Learn shortcuts like
Ctrl + Cto cancel a command. Many commands can be stopped if they are taking too long or were entered by mistake. - Backup important data regularly, especially if you plan to use Terminal commands that manipulate files.
Don’ts:
- Don’t use commands like
sudo rm -rfon system files unless you know exactly what you’re doing. These can delete essential files and affect macOS. - Avoid using unfamiliar commands found online without checking their effects. Some commands can damage your system or delete data.
- Don’t ignore permissions—always check file permissions before modifying or deleting system files.
Conclusion
Using Mac Terminal can seem intimidating at first, but with these essential commands, you’ll be able to navigate and manage your Mac with confidence. Practice these commands regularly, and soon you’ll discover that the Terminal offers a powerful way to work more efficiently and effectively. Take the plunge and give it a try—you might just find yourself relying on the Terminal for everyday tasks.
FAQ
What is Terminal on Mac?
Terminal is a command-line application that allows users to interact directly with macOS through text-based commands.
How can I recover an unsaved Word document using Mac Terminal?
Use find and open commands to locate temporary files and recover unsaved documents if available.
How do I open Terminal on my Mac?
You can open Terminal by going to Finder > Applications > Utilities > Terminal or by using Spotlight with Command + Space.
Resources
- Heatware. Mac Terminal Commands Cheat Sheet.
- How-To Geek. 16 Terminal Commands Every Mac User Should Know.
- Make Tech Easier. Beginner’s Guide to macOS Terminal.
- MakeUseOf. Beginner’s Guide to Mac Terminal.
- PhoenixNAP. Mac Terminal Commands.

Brijesh Gohil is the founder of Tech Brij, A popular Tech Blog which is focused on Tech tips & Buying Guides. You can follow him on Facebook, Twitter, Google + & LinkedIn.