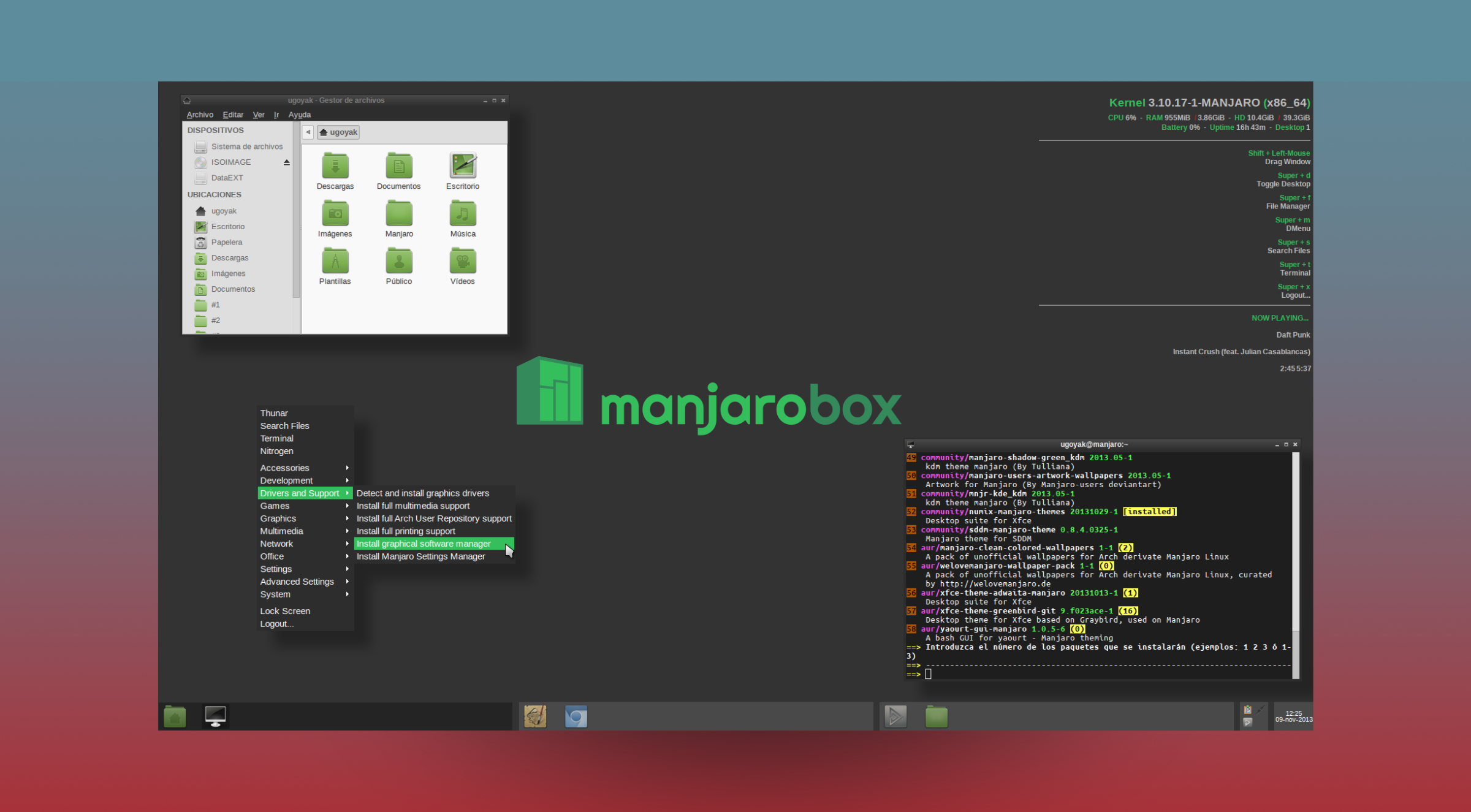Manjaro Linux has rapidly grown into one of the most popular Linux distros. Its user-friendly design combined with powerful features makes it an excellent choice for beginners and seasoned professionals alike. If you’re stepping into the world of Linux, starting with Manjaro can provide a smooth, rewarding experience.
Unlike other Linux distros, it strikes a balance between stability, customization, and ease of use. This guide walks you through the essential steps to begin your journey with Manjaro Linux, covering everything from installation to basic customization. Let’s dive into what makes it your perfect gateway to Linux.
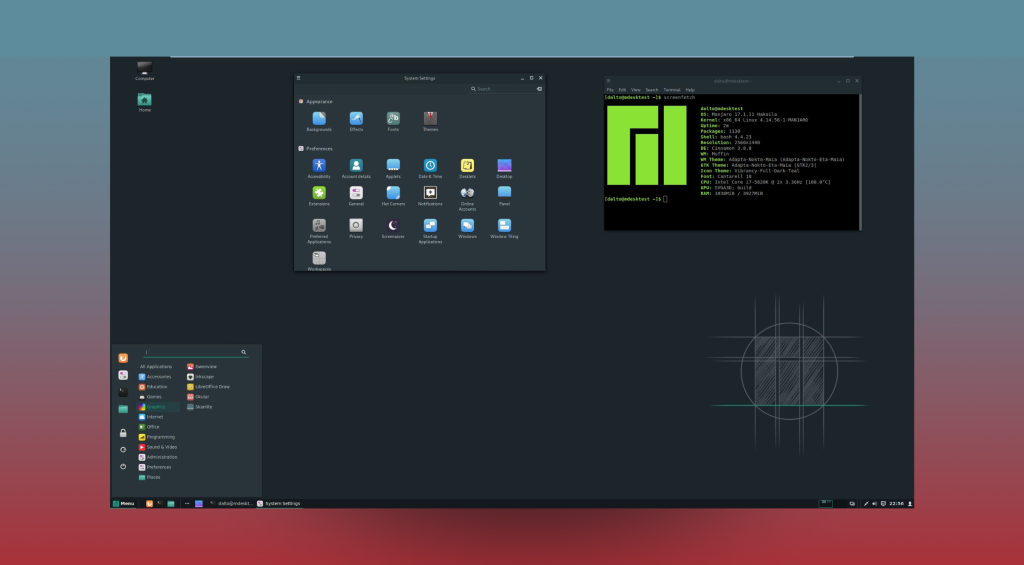
Materials or Tools Needed
Before beginning, ensure you have the following tools and prerequisites:
- A USB Drive (Minimum 8GB): For creating a bootable installer.
- A Reliable Internet Connection: To download the ISO and additional packages.
- Rufus or Etcher: Software to create the bootable USB.
- A Compatible Device: Preferably x86_64 architectures.
- Patience: Linux installation can be tricky for first-timers, so stay calm and follow the steps.
Step-by-Step Instructions
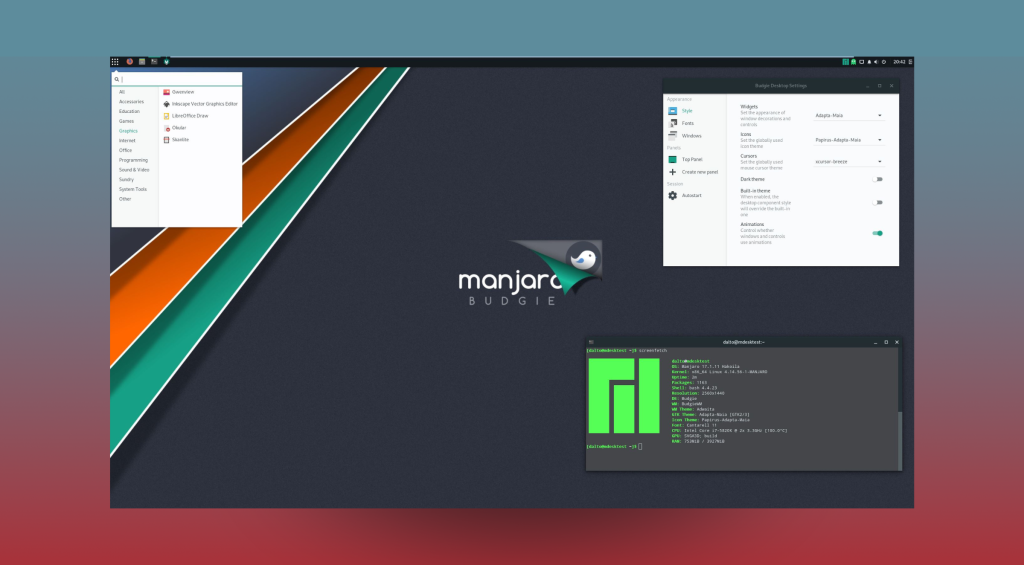
Step 1: Download the Manjaro ISO
Visit the official Manjaro website to download the latest ISO image. Choose the desktop environment that suits you best (XFCE, KDE, or GNOME). Once downloaded, verify the checksum to ensure file integrity.
Step 2: Create a Bootable USB Drive
Use Rufus (Windows) or Etcher (macOS/Linux) to create a bootable USB from the downloaded ISO. Select your USB drive, load the ISO file, and start the process. This ensures you have a portable installer ready for booting.
Step 3: Boot Into Manjaro Live Environment
Insert the bootable USB into your device and restart. Access the boot menu by pressing keys like F2, F10, or ESC (depends on your system). Select the USB drive and boot into the live environment.
Step 4: Install Manjaro Linux
Launch the installer from the live environment. Follow the guided steps:
- Choose your preferred language and region.
- Set up partitions or select automatic partitioning for simplicity.
- Configure your username, password, and time zone.
Step 5: Update Your System
Once the installation completes and you boot, open the terminal and update your system with the command:
bashCopy codesudo pacman -Syu
Step 6: Install Essential Applications
Manjaro’s Pamac package manager simplifies software installation. Use it to install web browsers, text editors, or other tools you need. Alternatively, explore the Arch User Repository (AUR) for additional software.
Step 7: Customize Your Desktop Environment
Personalize your desktop by tweaking themes, icons, and widgets. Explore the settings manager to align it with your aesthetic and workflow preferences.
Do’s and Don’ts
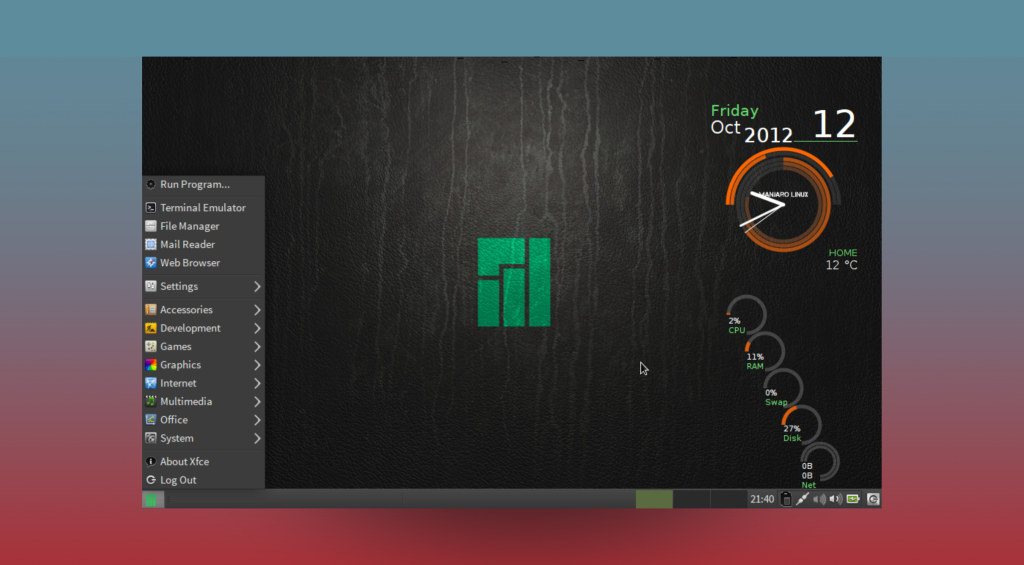
Do’s
- Back Up Your Data: Always back up your important files before installing a new OS.
- Verify ISO Integrity: Avoid corrupted files by verifying the checksum of your downloaded ISO.
- Read Documentation: The official guide is an excellent resource for troubleshooting.
Don’ts
- Skip Updates: Regularly update your system to ensure security and stability.
- Ignore Disk Partitioning: Incorrect partitioning may result in data loss or installation errors.
- Overlook Community Support: Manjaro’s forums and documentation are invaluable resources; don’t hesitate to use them.
Conclusion
Beginning your Linux journey with Manjaro opens up a world of possibilities. With its intuitive interface, active community, and robust features, it’s an excellent choice for users of all skill levels. By following this guide, you’ve set up a powerful and customizable system ready to take on your personal or professional projects. Don’t hesitate—start exploring today!
FAQ
What makes Manjaro a good choice for beginners?
It offers a user-friendly interface, easy installation process, and excellent community support, making it ideal for beginners.
Can I dual-boot Manjaro with Windows?
Yes, it supports dual-boot configurations. Be careful during partitioning to avoid overwriting your existing OS.
How often should I update my Manjaro system?
It’s recommended to update your system weekly to ensure security patches and software improvements are applied.
Resources
- How-To Geek. Ubuntu vs. Manjaro Linux.
- It’s FOSS. How to Install Manjaro Linux.
- Linux Config. Manjaro Linux Beginner’s Guide.
- Linux For Devices. Install Manjaro Linux.
- Manjaro Official Website.

Brijesh Gohil is the founder of Tech Brij, A popular Tech Blog which is focused on Tech tips & Buying Guides. You can follow him on Facebook, Twitter, Google + & LinkedIn.